Beat Saberは新曲がリリースされるまで曲が固定されちゃって、少し飽きたりしちゃいませんか?そんな方におすすめなのがこの方法です。
YouTubeの音楽からBeat Saber用の音楽ファイルを作成して、Beat Saberでプレイする方法を紹介します!
はじめに
まず、Oculus Questのビートセイバーに自分の好きな曲を追加する前の全体概要を説明します。
- 注意事項
- 事前に用意しておくもの
- 使用するサイト
- 使用するPC用のアプリ
の4点です。それぞれ説明しますね。
注意事項
・この記事で紹介するBMBFというツールを使用するとBeat Saber が自動更新されなくなります。そのため、Beat Saber をアップデートしたいときは、Side Quest というツールを使ってBeat Saber を削除して、インストールしなおす必要があります。
くれぐれも自己責任での利用をお願いします。
・Beat Saberを再インストールすると、キャンペーンモード(CAMPAIGN)の記録が消えてしまいます。個人的にはそんなに問題ないと思っていますが、気になる方はこの方法は諦めてください。
事前に用意しておくもの
好きな曲を追加するときに事前に必要なものは以下のとおりです。
- Oculus Quest
- パソコン
- スマホのOculusアプリ
- パソコンとOculus Questをつなぐケーブル
(パソコンがUSB-Cに対応していればQuestに付属の充電用ケーブルでOK)
既にOculus Questを持っている人なら基本的に追加で買うものはありません。
お持ちのパソコンがUSB-Cに対応していることを願います。
ビートセイバー用のファイルを作成するサイト
Beat Sage というサイトで You Tube の音楽からビートセイバー用のファイルを作成できます!これがほんとすごい!
使い方は後ほど紹介しますね。
パソコンにインストールが必要なアプリ
以下2つのアプリをパソコンにインストールする必要があります。
- Side Quest
- BMBF
BMBFは音楽をオキュラスクエストに転送するためのソフトで、Side QuestはBeat Saberのバックアップを取得したり、削除するためのソフトです。
初回のみ必要な作業
さて、ここから実際の作業手順に入ります。まずはアプリのインストールなど、初回のみ必要な作業です。
Oculus Questを開発者モードに切り替える
最初に、Oculus Questに変更を加えることができるように、Oculus Quest を開発者モードに切り替えます。
このブログの説明が分かりやすかったので、手順に沿って開発者モードに切り替えてくださいね。

Side Questをダウンロード・インストールする
続いてSide Questというアプリをダウンロードしてみましょう。
インストールした後にOculus Questにも少しアクセスするので、Oculus Questをパソコンに接続した状態で作業をしてくださいね。
まず、パソコンで、こちらのURLからSide Quest のサイトにアクセスしてください。
https://sidequestvr.com/setup-howto
開いた画面で、Windows Downloadの部分にある赤枠のダウンロードボタンをクリックしてください。(MacユーザさんはmacOS Download側のダウンロードボタンを使ってください)
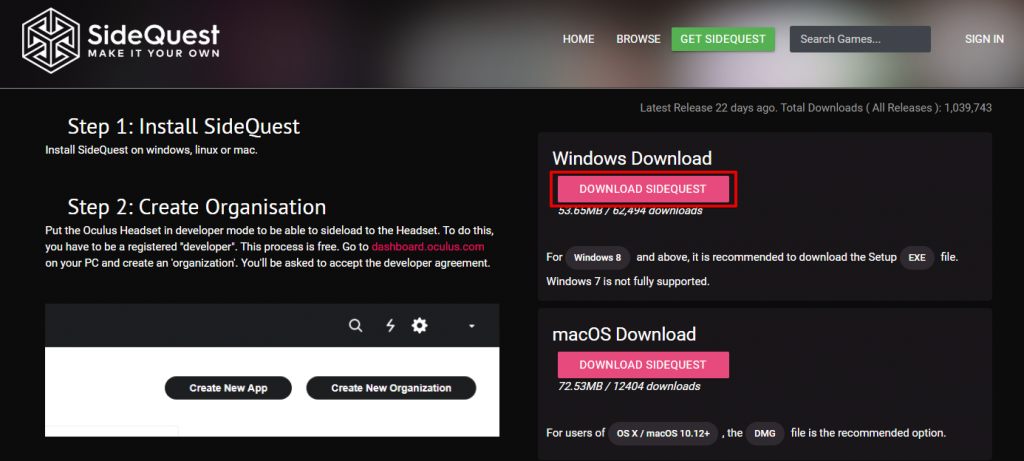
ダウンロードしたファイル(SideQuest-Setup-0.xx.x-x64-win.exe)を開くとインストールが始まります。ぼくのWindowsは英語設定なので文字が英語ですが、通常だと文字は日本語で出てくると思います。
初期状態のまま「次へ」をクリックでOKです。
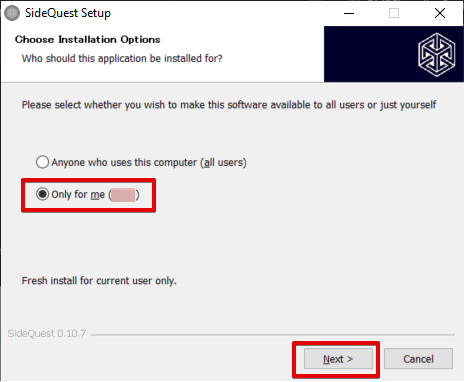
「Side Questを起動」にチェックを入れた状態で終了します。
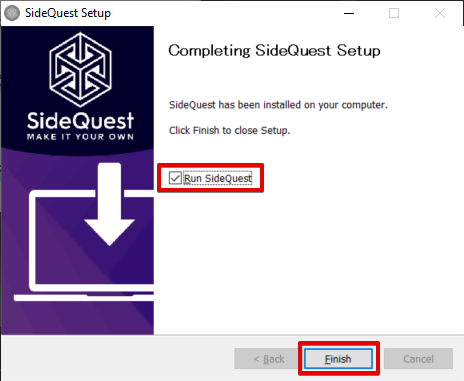
Side Questを初めて起動すると、ダウンロードが始まります。
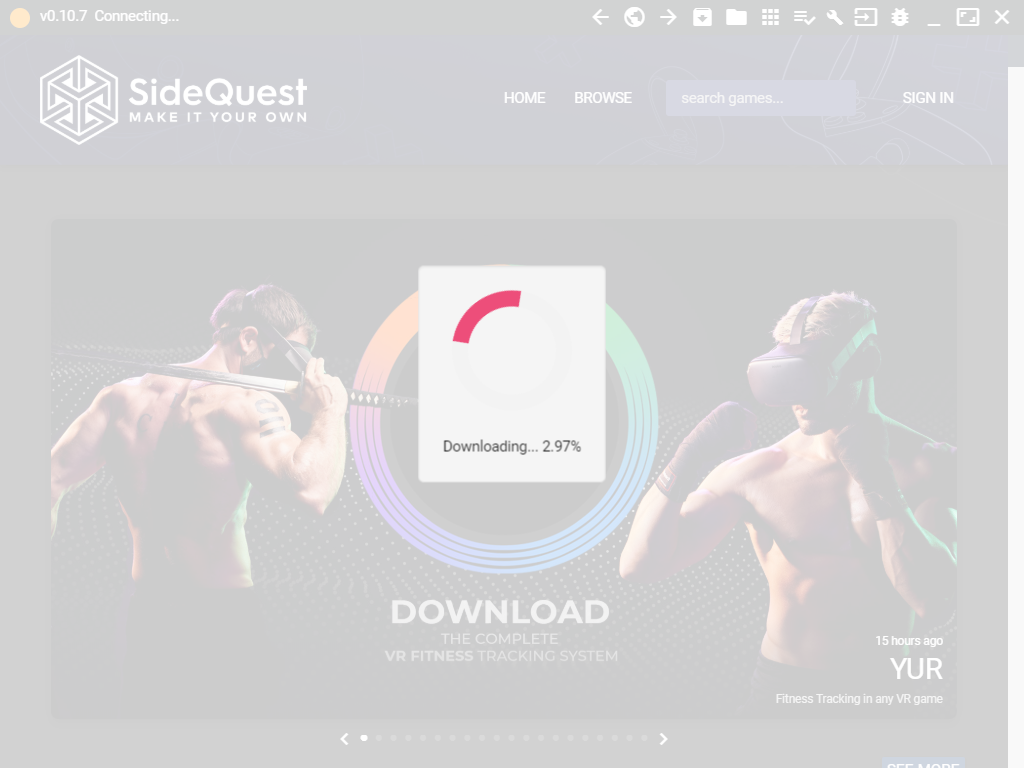
このダウンロードが完了したらSide Questの初期設定は完了です。一度Side Questの画面を閉じましょう。
BMBFをダウンロード・インストールする
さて、次はBMBFというアプリをダウンロードしていきます。こちらが Oculus Quest に音楽ファイルを転送するためのアプリです。
まずBMBFの公式サイトにアクセスします。
https://bmbf.dev/stable
Windowsのパソコンを使っている方は、
・com.weloveoculus.BMBF.apk
・BMBFInstaller.Setup-x64-win.exe
の2つをダウンロードしてください。
画面はこちらです。
com.weloveoculus.BMBF.apk
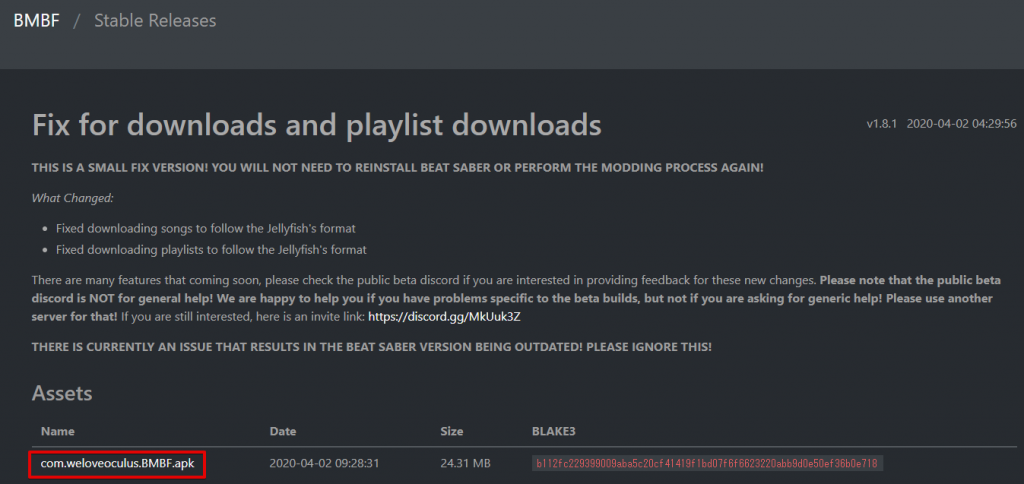
BMBFInstaller.Setup-x64-win.exe
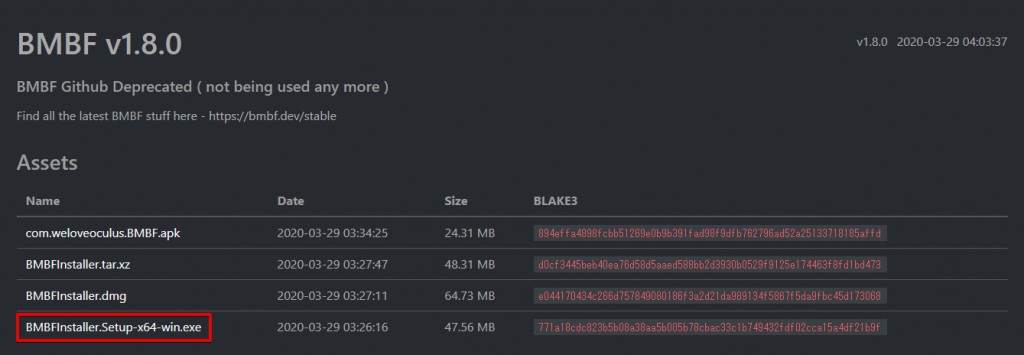
ファイルがダウンロードできたら、さっそくBMBFInstaller.Setup-x64-win.exeを実行してインストールを開始しましょう!
Side Questと同じく、初期設定のままインストールしてOKです。
最初の画面では次へをクリック
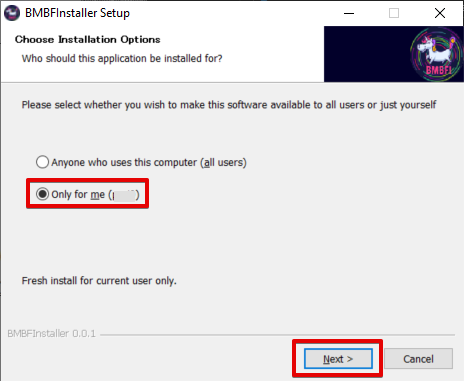
BMBF Installerを実行にチェックを入れたまま終了をクリック
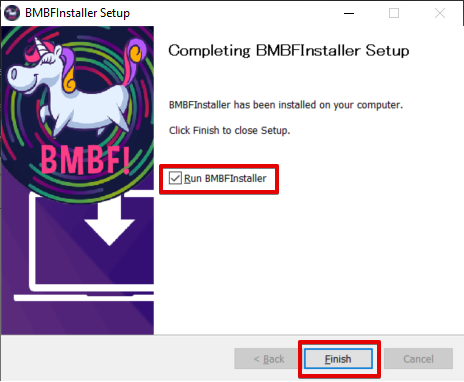
BMBFの画面が立ち上がります。まずはこのスイッチをONにしましょう。ONにならない場合はOculus Quest側の画面を確認すると「PCとの接続許可しますか?」という内容のメッセージが出ているはずなので、接続を許可してください。
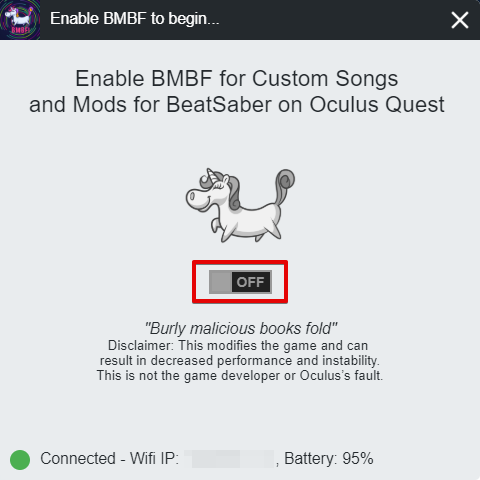
ダウンロードが完了したら、Install BMBFをクリックしてください。
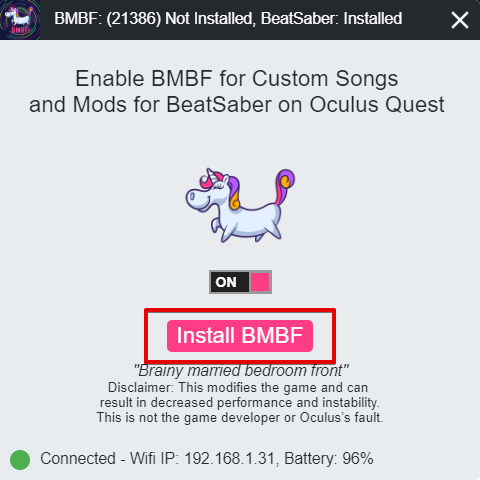
これでBMBFの初期設定も完了です。一度BMBFの画面を閉じましょう。
音楽ファイルをOculus Questに転送する手順
さて、少し時間がかかったと思いますが、これで初回のみ必要な作業が完了です。
ここからは実際に音楽ファイルを作成して、転送する手順です。2曲目以降はこの手順だけでOKですよ!
ステップは以下の3つです。
- Side QuestでBeat Saberのバックアップを取得する
- Beat Sageで音楽ファイルを作成する
- BMBFでOculus Questに音楽ファイルを転送する
順番に説明していきますね!
Side QuestでBeat Saberのバックアップを取得する
まず、何かあったときのためにSide QuestでBeat Saberのバックアップを取得します。
Side Questを立ち上げたら、画面の右上にあるグリッドマークをクリック。
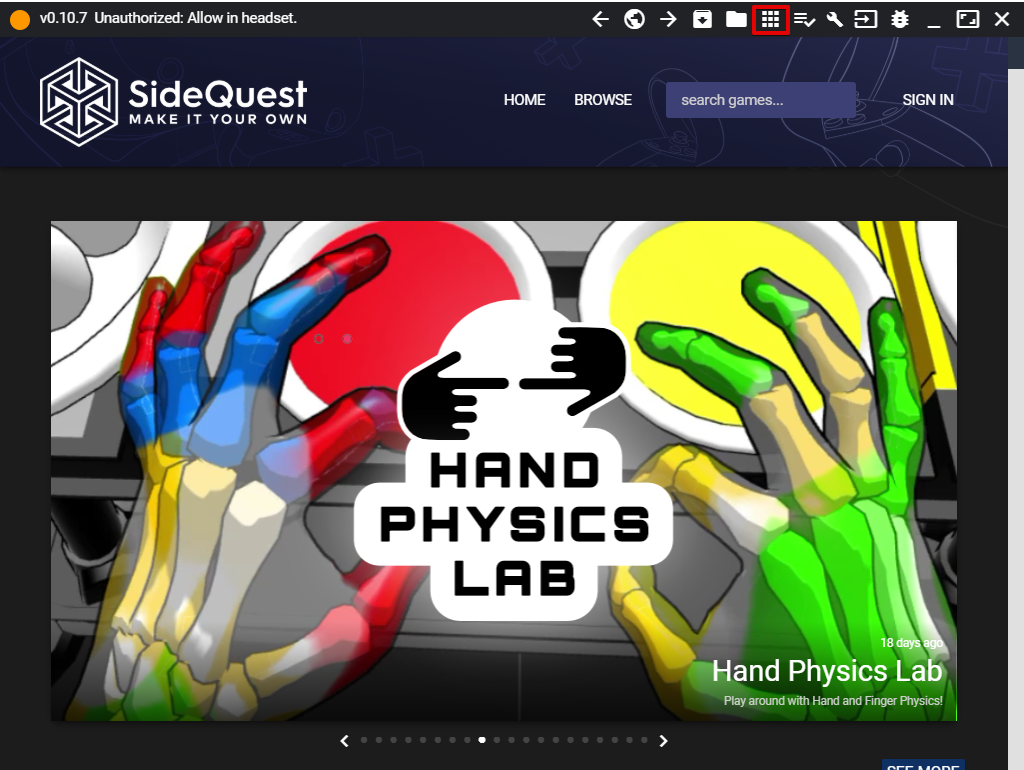
下の画面が出てきた場合は、Oculus Questの画面に「PCとの接続を許可しますか?」という内容のメッセージが表示されているはずなので、許可を選択してください。
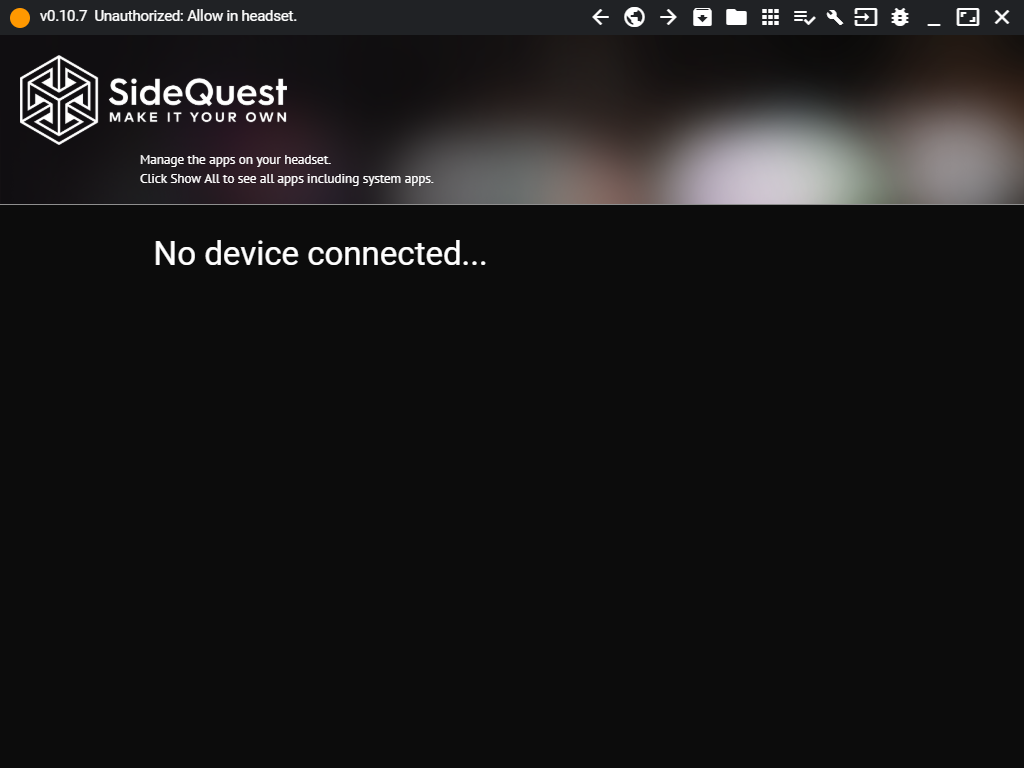
Oculus Quest側で接続許可を出すとPC側の画面が切り替わります。赤枠で囲ったBeat Saberの歯車ボタンをクリックしてください。
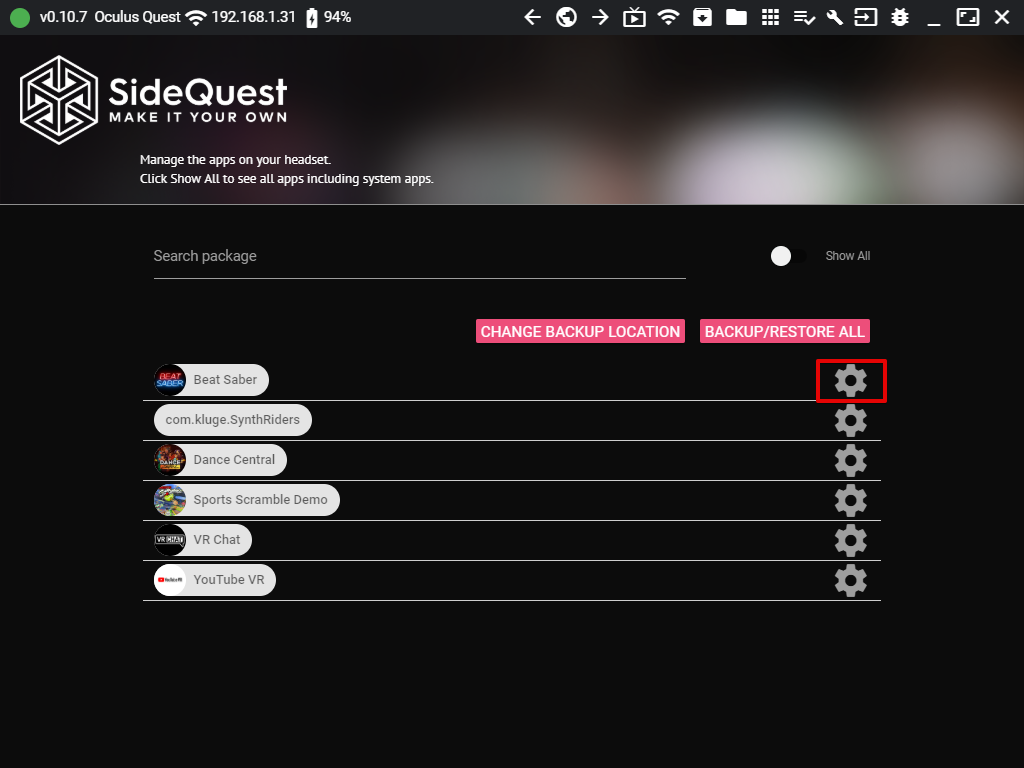
次の画面が出てきますので、赤枠で囲った BACKUP GAME DATA をクリック。
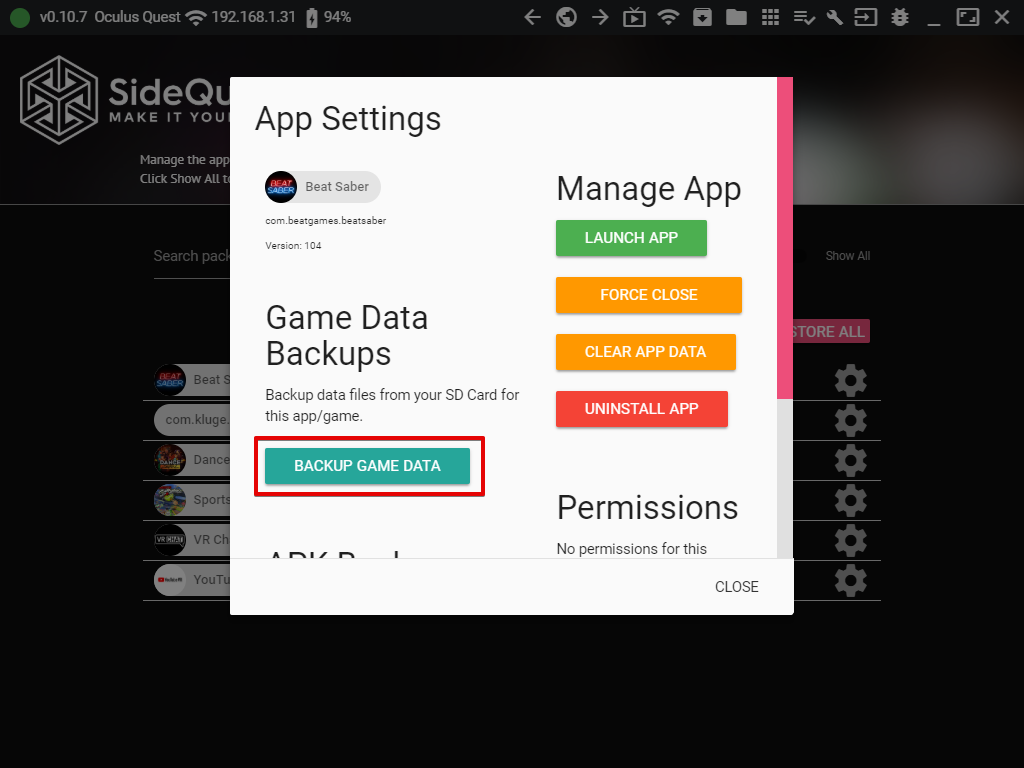
これでSide Questを使ったバックアップ取得作業は完了です。Side Questは閉じていただいてOKです。
Beat Sageで音楽ファイルを作成する
次にプレイしたい曲をBeat SageでBeat Saber用の音楽ファイルに変換してみましょう!
ここも全てパソコン上の作業です。
まずはYouTubeで好きな曲を開いた状態で共有をクリック
サンプルは娘がダンス教室で練習中の紅蓮華(English Ver.)
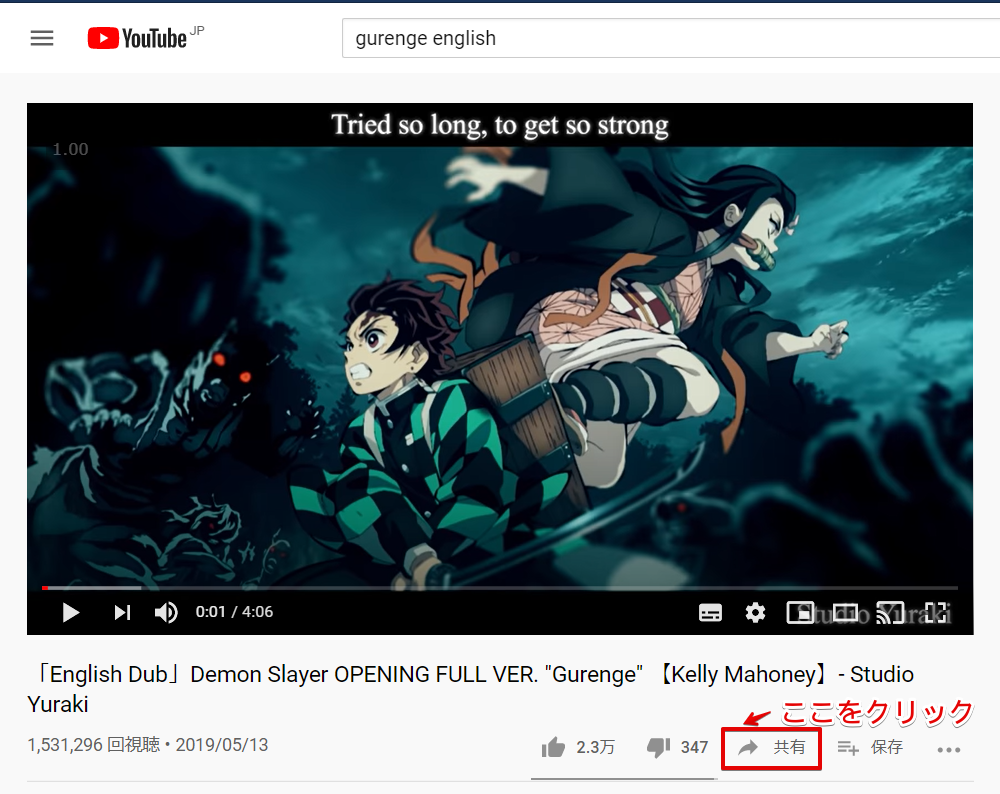
コピーができたら以下のリンクからBeat Sageのサイトにアクセスしましょう。
https://beatsage.com/
Step1. Select Your Song の入力欄に、先ほどコピーしたYouTubeの曲のURLを貼り付けてください。自動でYouTubeから情報を取得してくれます。

続いてStep2~Step4で作成したいゲームの設定を選択します。こんなことまで自分で選ぶことができてほんとすごいですよね。
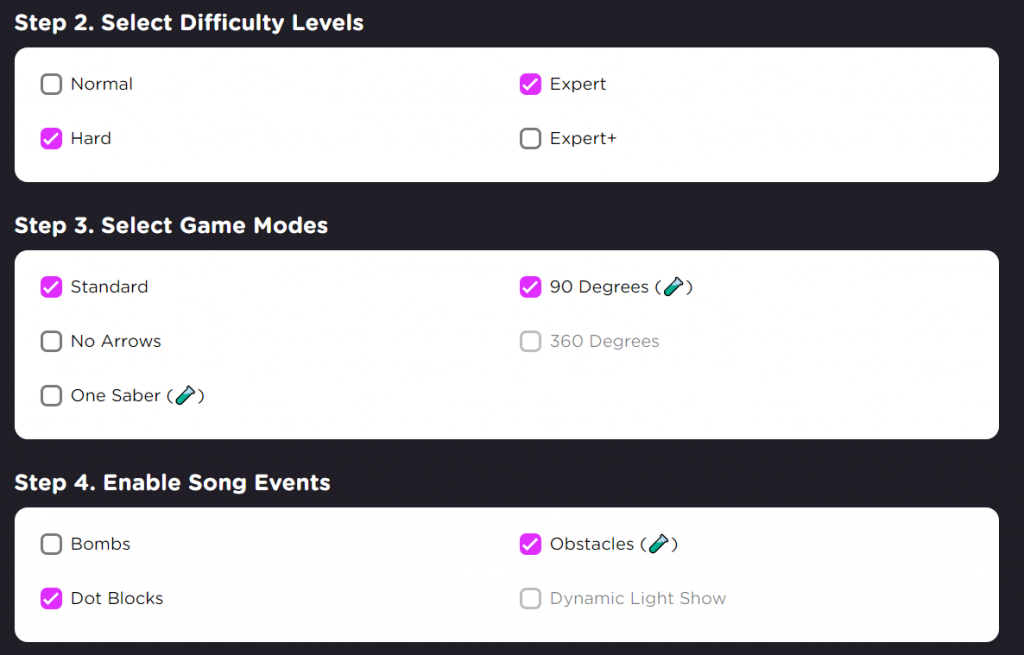
設定の選択が完了したら、Step6でキューブをズバッと切ります。マウスで左クリックを押した状態で右に向かって切ってみてください。
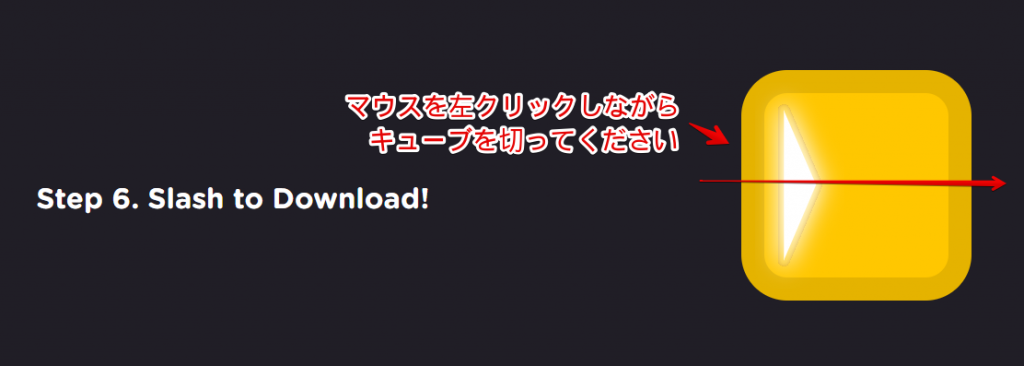
Beat Saber用のファイルがZip形式で作成されます。このままZip形式の状態で保存しておいてくださいね。

BMBFでOculus Questに音楽ファイルを転送する
次はBeat Sageで作成したファイルをOculus Questに転送しましょう!
ブラウザでBMBFが立ち上がります。
まず、画面中央のUpload Filesという部分にBeat Sageで作成したzipファイルをドラッグ&ドロップで放り込んでください。
すると画面右下のように「Song Added」というメッセージが表示されます。
確認できたら画面左上にある「Playlists」をクリックしてください。
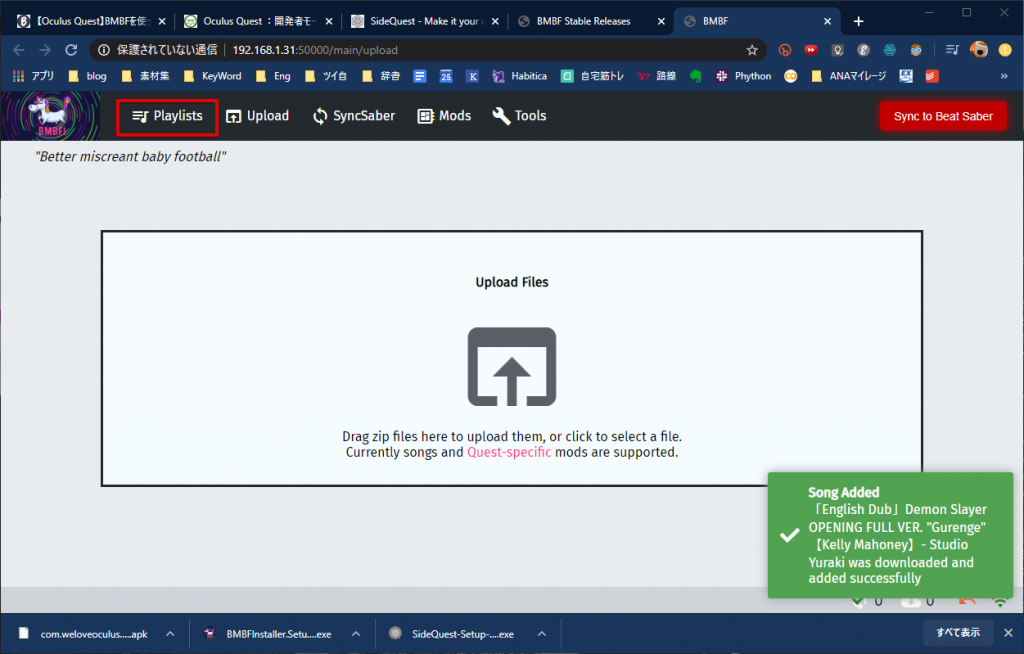
お好きな名前でプレイリスト名を入力してSaveをクリックしてください。
ぼくは「Custom」という名前にしてみました。
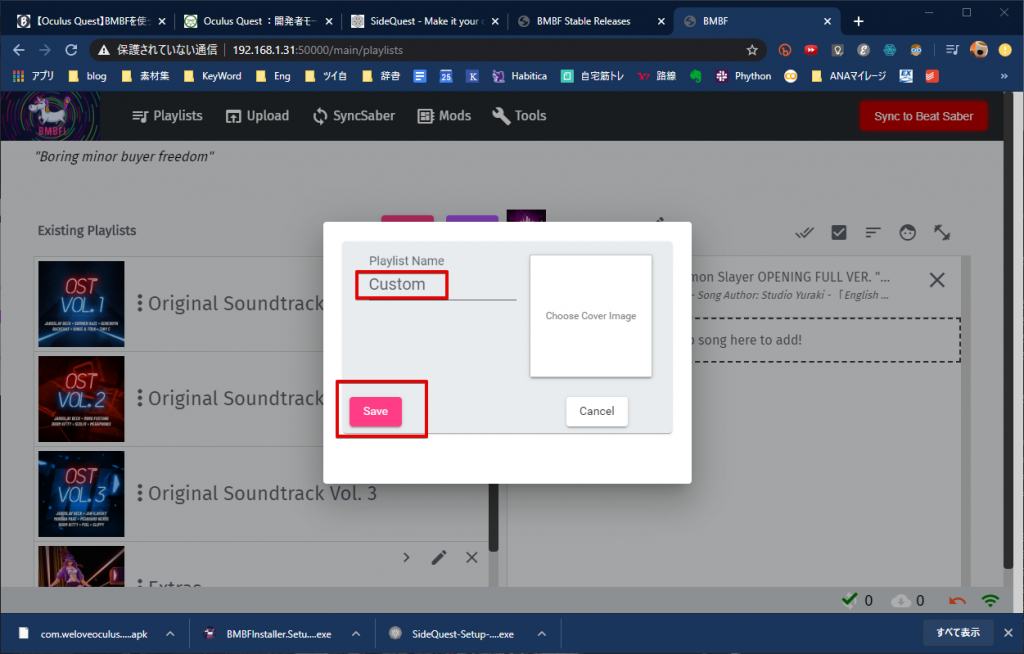
アップロードした音楽ファイルをこのプレイリストにドラッグ&ドロップします。
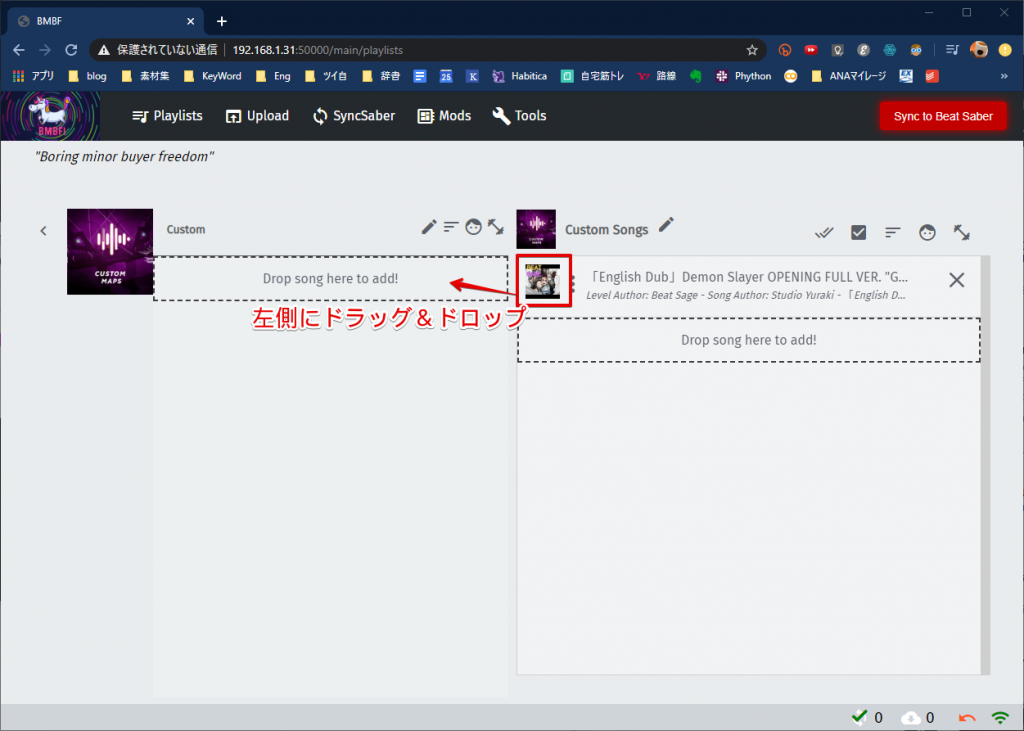
プレイリストに音楽が入りました!あとは、右上の Sync to Beat Saber をクリック!
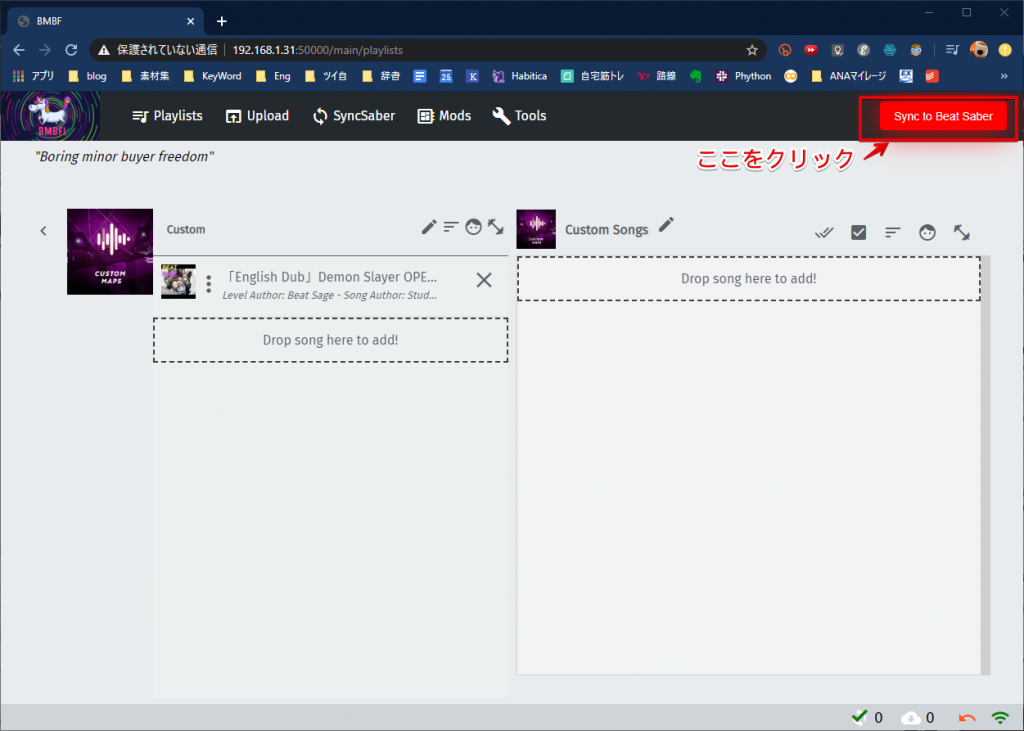
このアップロード画面が完了すれば、Oculus QuestのBeat Saberへ音楽の転送完了です!
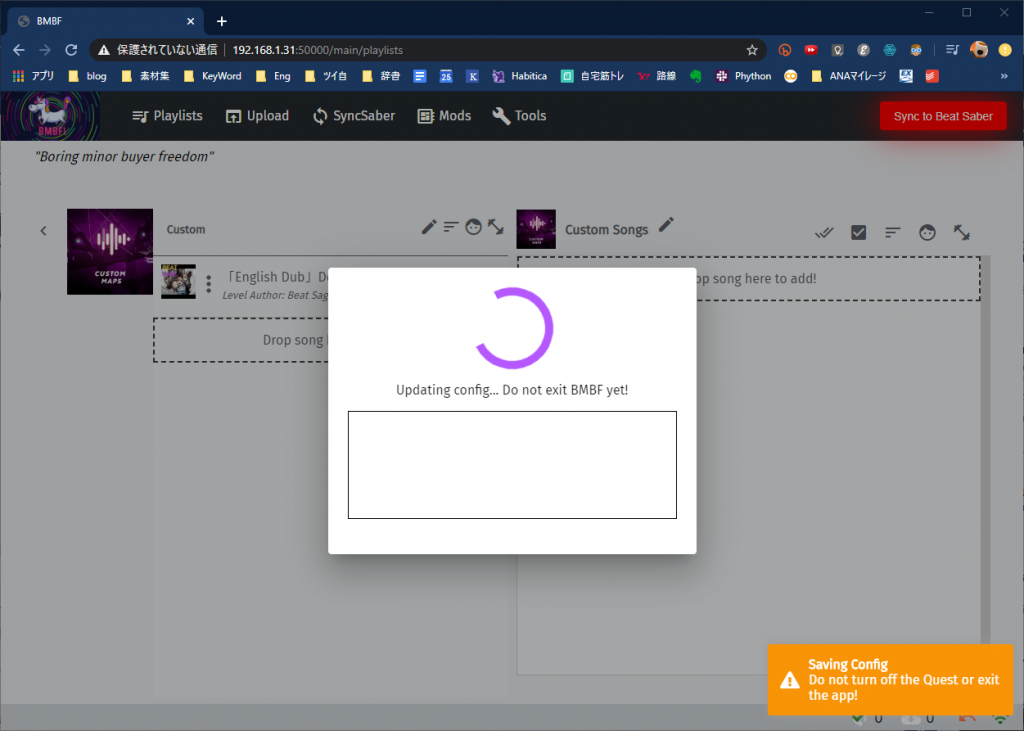
Beat Saberをプレイする
あとはいつもどおりOculus Questを起動し、ビートセイバーを立ち上げてください。
プレイリストの一番右に今回作成したプレイリスト「Custom」が追加されていて、中に音楽も入っています!
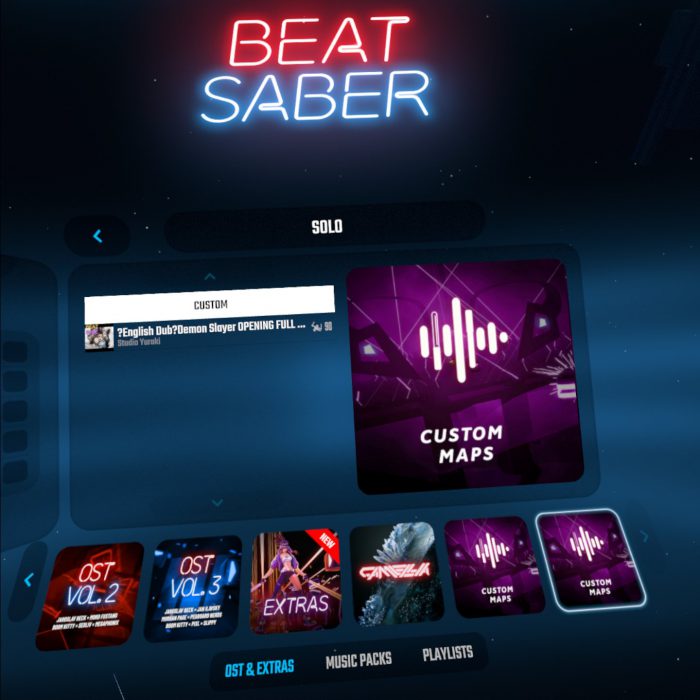
ちゃんとスコアリングもされますよ!(でもさすがにランキング機能は使えません。)
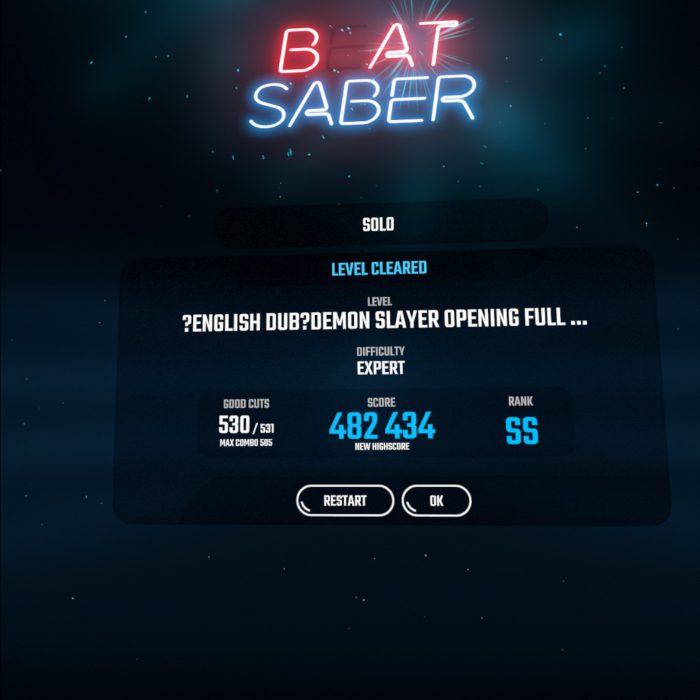
Oculus Questの設定を元に戻す方法
トラブル時や、Beat Saberをアップデートしたいときは以下の手順でBeat Saberを再インストールしてください。
- Side Quest で Beat Saberをアンインストール
- Oculus Quest で Beat Saberをインストール
これでBeat Saberがキレイな状態に戻ります!
Side Questで Beat Saber をアンインストールする方法
Side Questで Beat Saber をアンインストールする方法の画面ショットを付けておきますね。
まずはSide Questの Current installed appsを開いて、Beat Saberの歯車ボタンをクリックしてください。
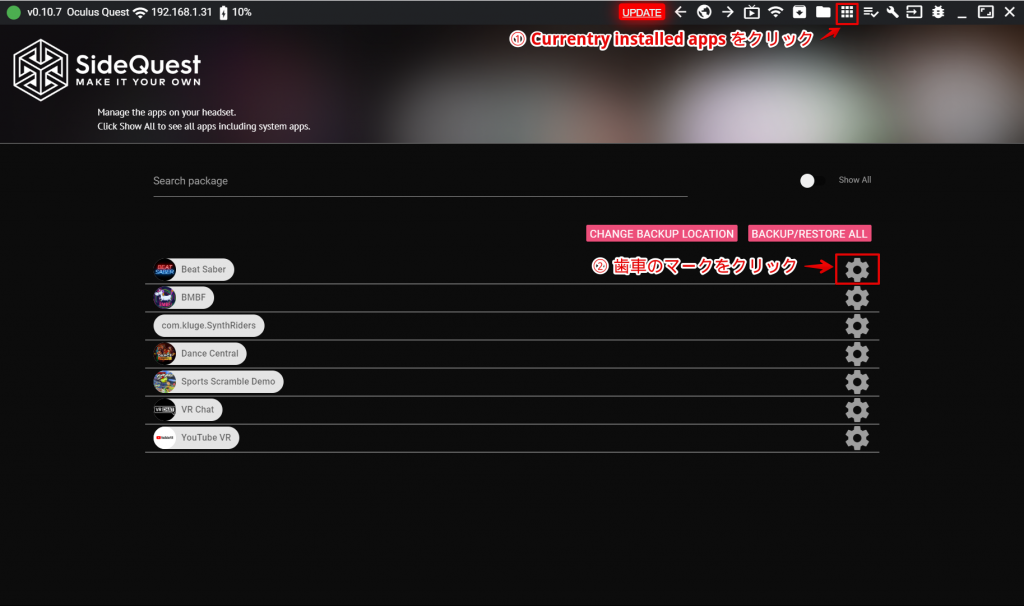
するとBeat Saberの設定画面が表示されます。UNINSTALLをクリックしましょう。
すぐにアンインストールが完了します。
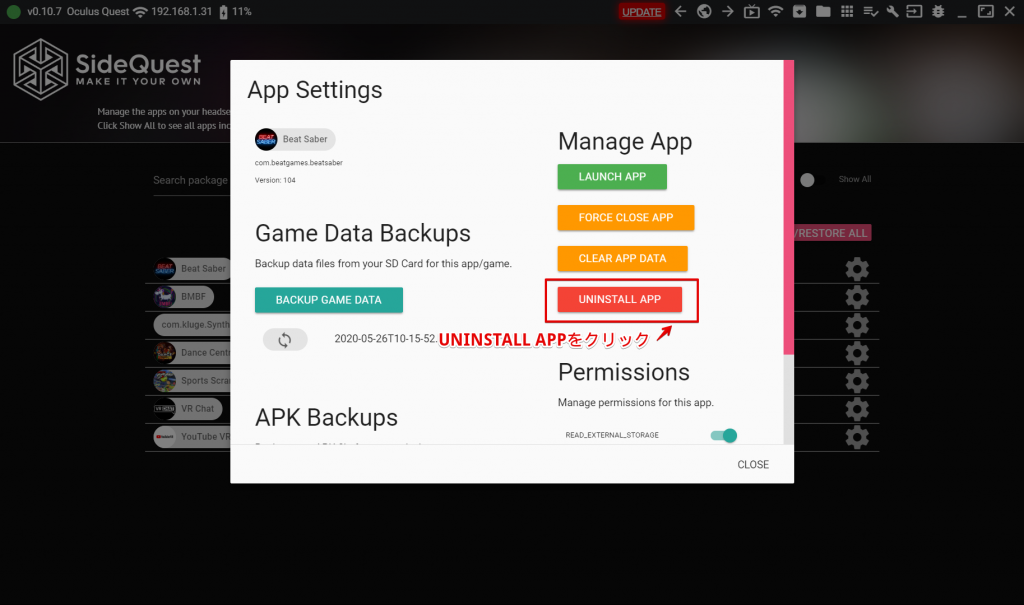
これでSide QuestからのBeat Saber をアンインストールは完了です!
Oculus Quest で Beat Saberをインストール
続いてOculus Questをかぶって、Beat Saberをインストールしましょう!
こちらはストアに行って、Beat Saberを選択、そのままインストールボタンを押すだけです。
簡単なので画面は省略しますね。
自分が好きな曲であれば、ビートセイバーはもっと楽しめますし、新曲リリースを待たなくてもずーーーっとプレイできるようになりますよ!自己責任の範囲でお願いしますが、ぜひ試してみて欲しいです!
(おまけ)Oclus Quest 2(オキュラスクエスト2)の汗対策
ビートセイバーをプレイしていると、めっちゃ汗をかきますよね!!自分の好きな曲に熱中していたら更に汗だくに…!!
何も対策をしないままだと付属のクッションが汗を吸い込んでしまい不衛生。
そこでシリコンカバーを使うことをおすすめします!!
ぼくが使っているのはこちらシリコンカバーです。(Oculus Quest1用ですが、2をレンタルした友人が2でも使えたと教えてくれました。)
Oculus Quest 2用として発売されているシリコンカバーはこちら。
さらに、ぼくはシリコンが直接顔につくとキュッキュする感じが苦手なので、ニンジャマスクという衛生布のマスクも併用しています。
ニンジャマスクは本当は使い捨てらしいですが、気にせず同じマスクをずっと使っています。20枚入りで十分ですよ!
ぐっちー
最新記事 by ぐっちー (全て見る)
- リングフィットアドベンチャー!屋内運動におすすめ! - 2022年3月26日
- パスタを電子レンジで茹でる方法。食事用のお皿が使えます! - 2022年3月15日
- 外付けディスプレイを選ぶポイントとおすすめのディスプレイ紹介 - 2022年2月6日

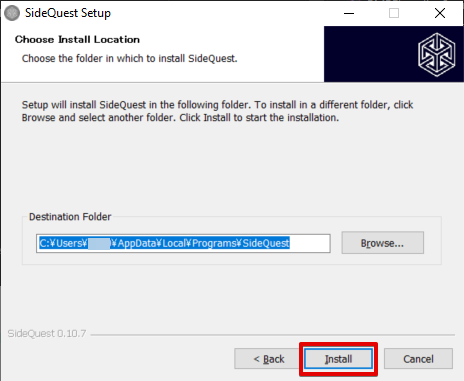
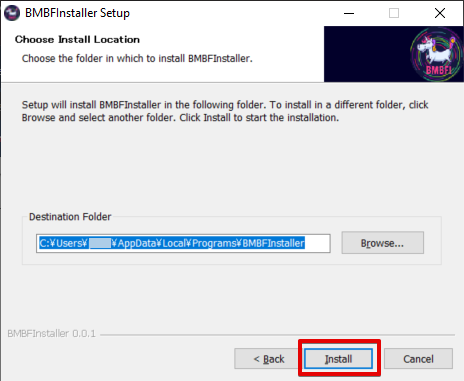
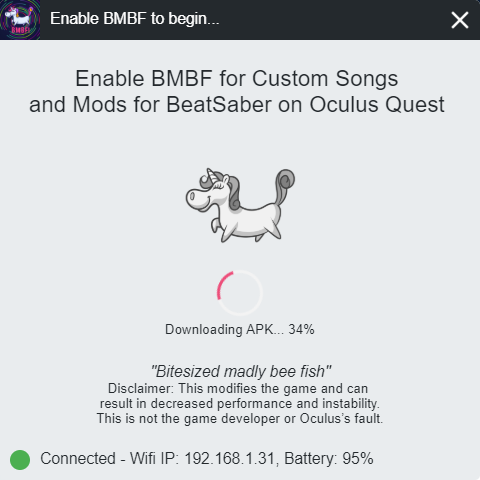
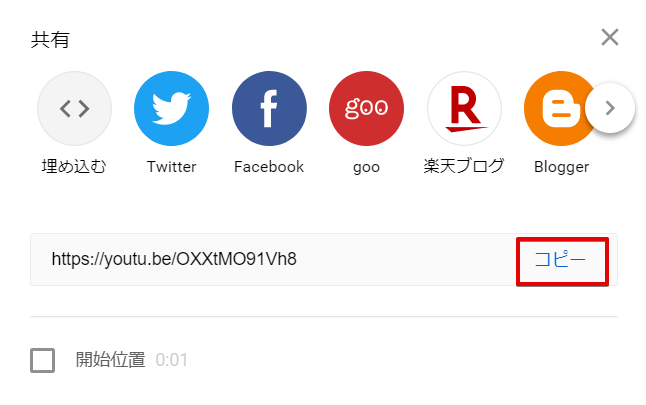
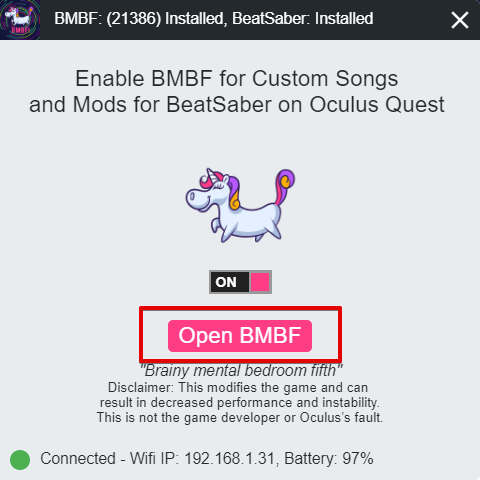
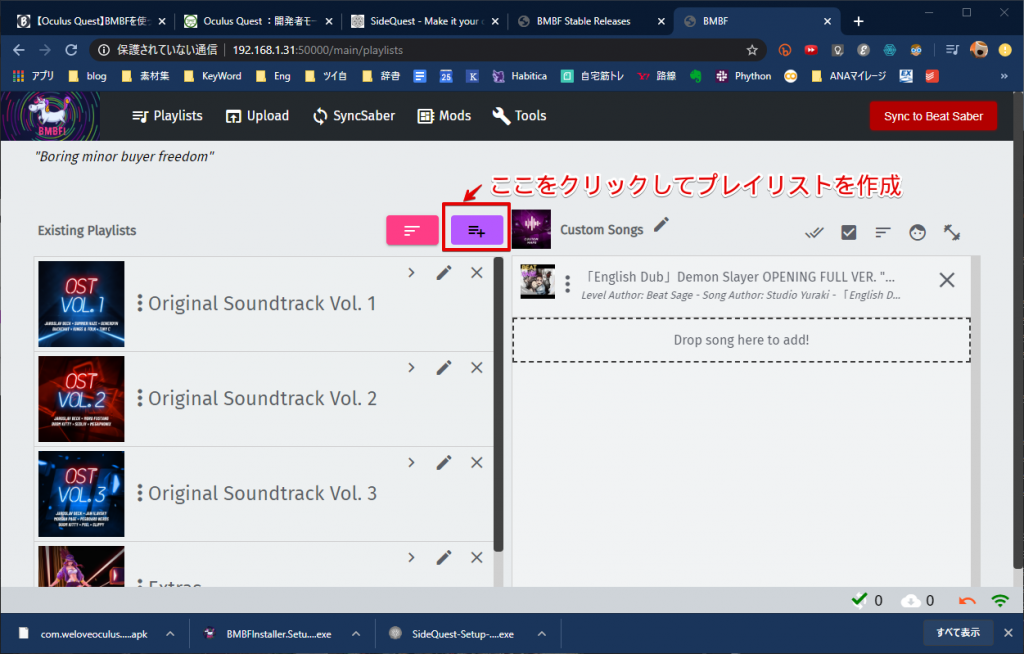
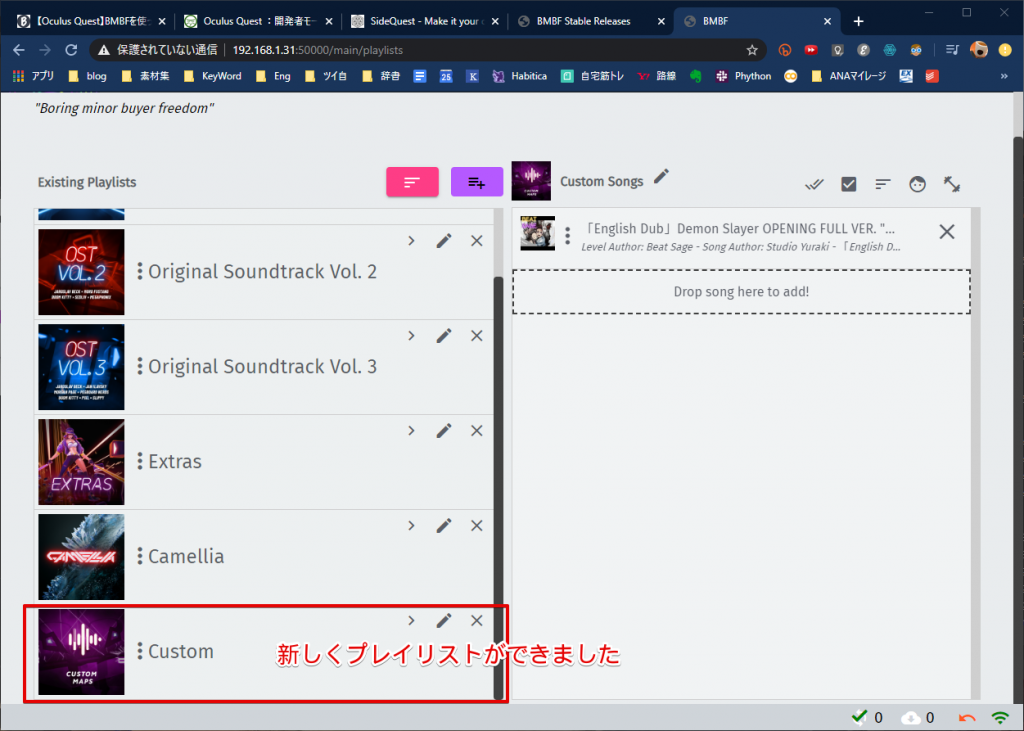

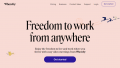

コメント