オンライン会議のツールと言えばZoomが有名ですよね。ぼくも外出自粛になってから使用頻度が一気に高くなりました。
でも4人以下でお話しだけするならWherebyというツールも便利ですよ!
Wherebyの特徴
Wherebyとは、ノルウェーの会社が作成したオンライン会議のツールです!
以下の特徴があります!
- ブラウザだけで動くのでアプリのインストールが不要!
- 主催者だけがアカウント登録していれば参加者はアカウント不要!
- 参加者4人までなら無料アカウントでも通話時間が無制限!
- 数人が同時に話しても、ちゃんとみんなの声が聞こえる!
こんな風に、お手軽に使えるのが特徴です!
無料アカウントで時間を気にせず会話ができるのと、数人が同時に話しても、ちゃんとみんなの声が聞こえるのがめっちゃ嬉しいです!
Zoomは無料アカウントだと40分で通話が切れちゃいます。そして、Zoomは同時に数人がしゃべってしまうと、誰か1人の声しか届きません。これ、すごく気を使ってしまいます。
あと、個人的にはサイト全体の北欧感が好きです!トップページの雰囲気とか良い感じだと思いませんか??
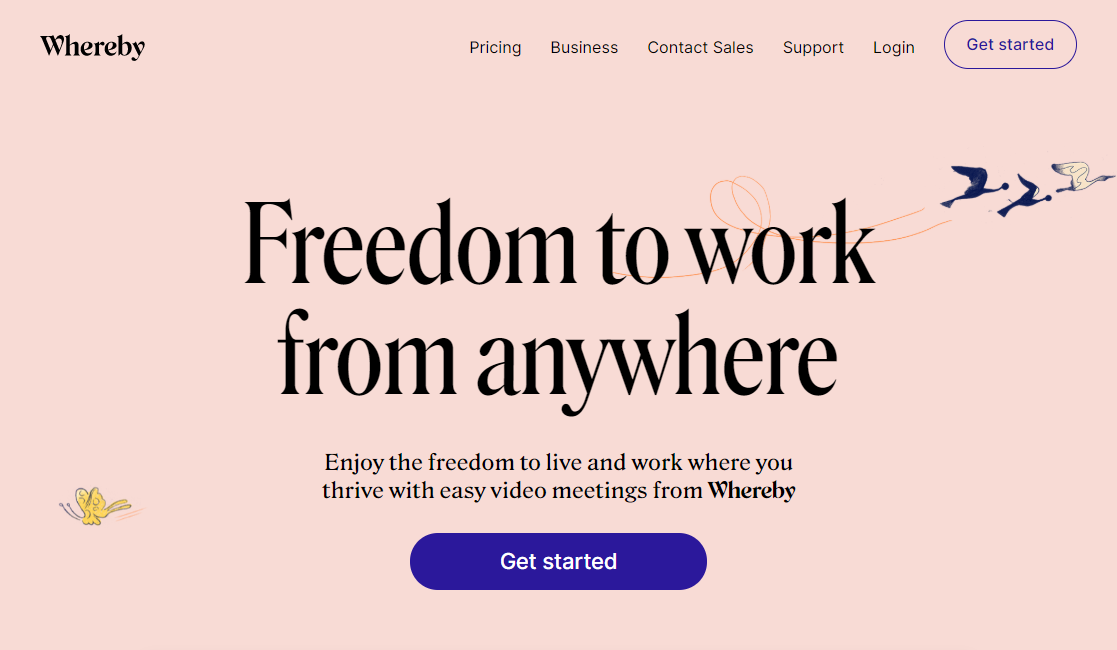
アカウントを登録する途中の画面に書かれてる挿絵とか、すごくほっこりします。ムーミンが出てきそう。(ムーミンはフィンランドの作品です)
ZoomとWherebyの違い
さて、気になるのがZoomとWherebyの違いですよね。
ということで、Zoomの無料アカウントと、Wherebyの無料アカウントでできることを比較してみます。
ZoomとWherebyの両方でできること
以下の機能は、どちらのツールでも利用できます。
- 音声通話
- ビデオ通話
- チャット
- 画面共有(ただし、Wherebyは自分のカメラの映像の代わりにPCの画面を投影する方式です)
このように基本的なことはWherebyの無料アカウントでもできますよ!
Zoomにはできて、Wherebyにはできないこと
続いてZoomの無料アカウントではできるけれど、Wherebyの無料アカウントだとできないことをまとめます。
ひと言で言えば、上に書いた「どちら使える機能」以外がWhereby無料アカウントでできないことですが、特に気になる可能性があるのは以下の機能だと思います。
- Zoomは同時接続人数がほぼ無制限(Zoomは100人、Wherebyは4人)
- 会議内容の録画(Wherebyは有料アカウントのみ可)
- 全画面での画面共有(Wherebyは有料でも不可)
- バーチャル背景の利用(Wherebyは有料でも不可)
- ブレイクアウトルーム機能の利用(Wherebyは有料でも不可)
- ツールの日本語利用(Wherebyは有料でも不可)
なので、勉強会やセミナーにはZoomの方が便利だと感じています。
Wherebyは少人数でゆっくり雑談したいときにおすすめです!
Wherebyのアカウント登録方法
さて、ここからはWherebyのアカウント登録方法の説明です!
Wherebyはサイトの表記が英語なので「うっ。。」となる人もいるかもしれません。画面コピーを付けて説明しますので、参考にしながら設定してみてください。
まずはWherebyのサイトにアクセスしてください。
そしてトップページの画面中央か右上にあるGet startedをクリック。
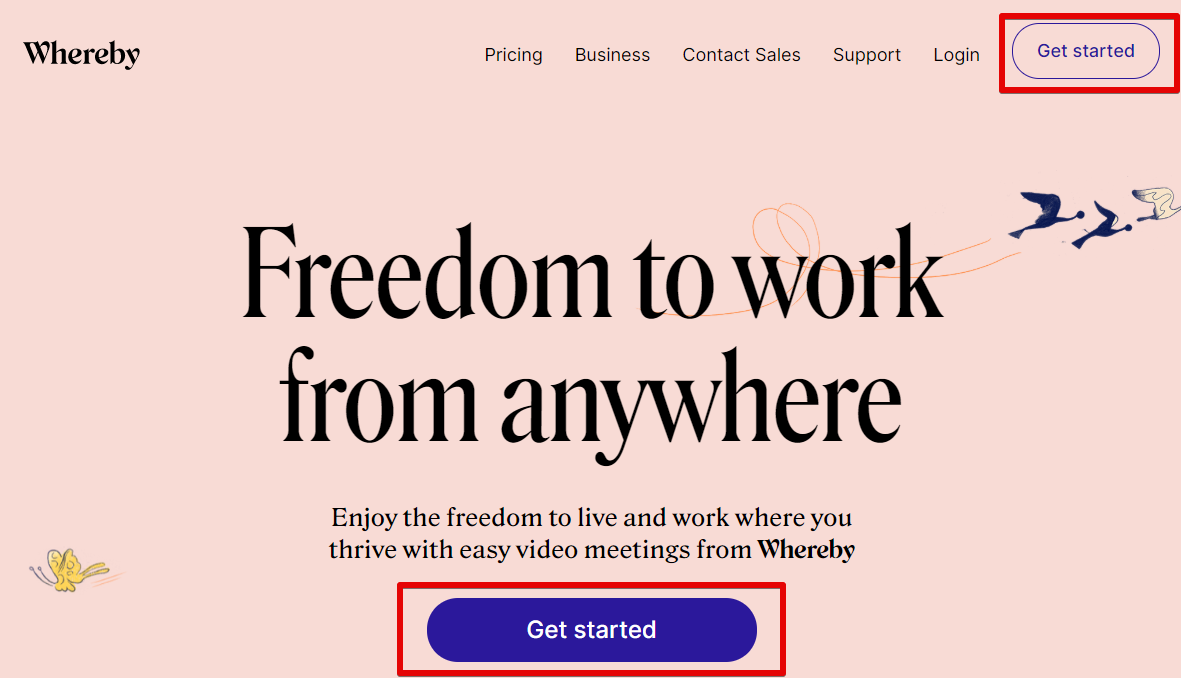
次の画面でアカウント情報を登録します。今回は、ユーザ名とemailアドレスを登録してみます。赤線で囲った部分を登録してください。
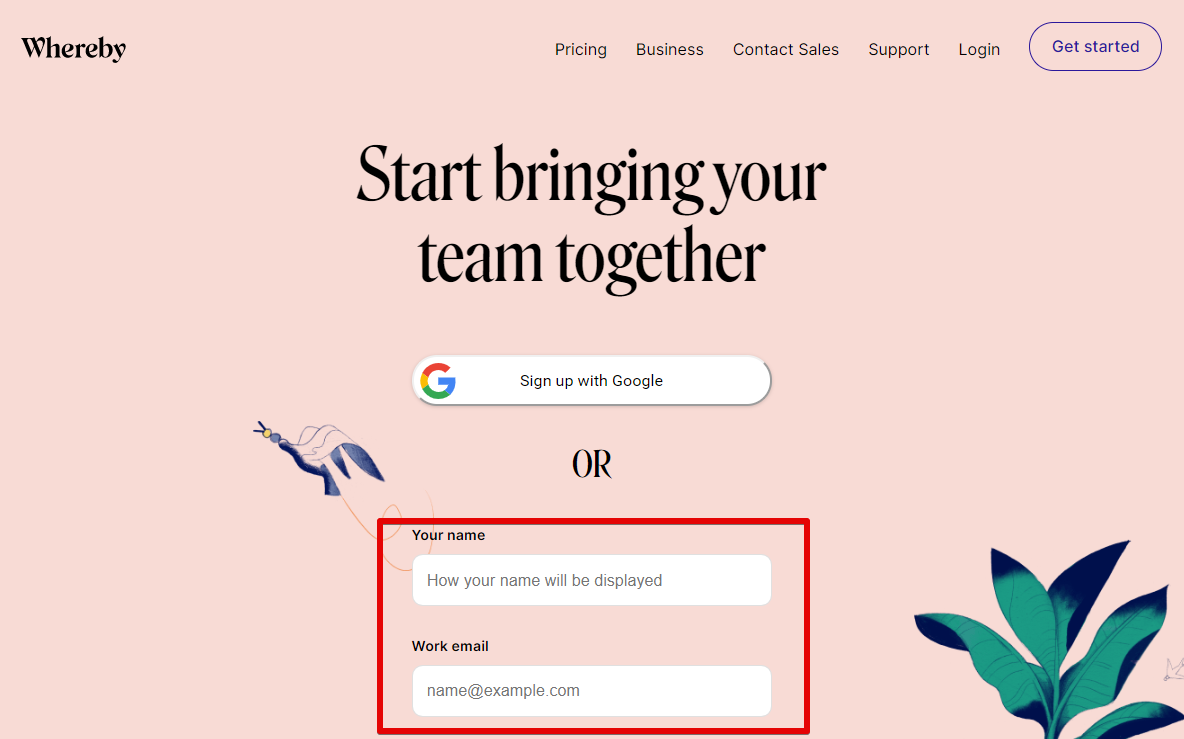
Emailに登録したメールアドレス宛にログインコードが届きます。①の赤線囲いの部分にコードを入力し、②のVerifyをクリック。
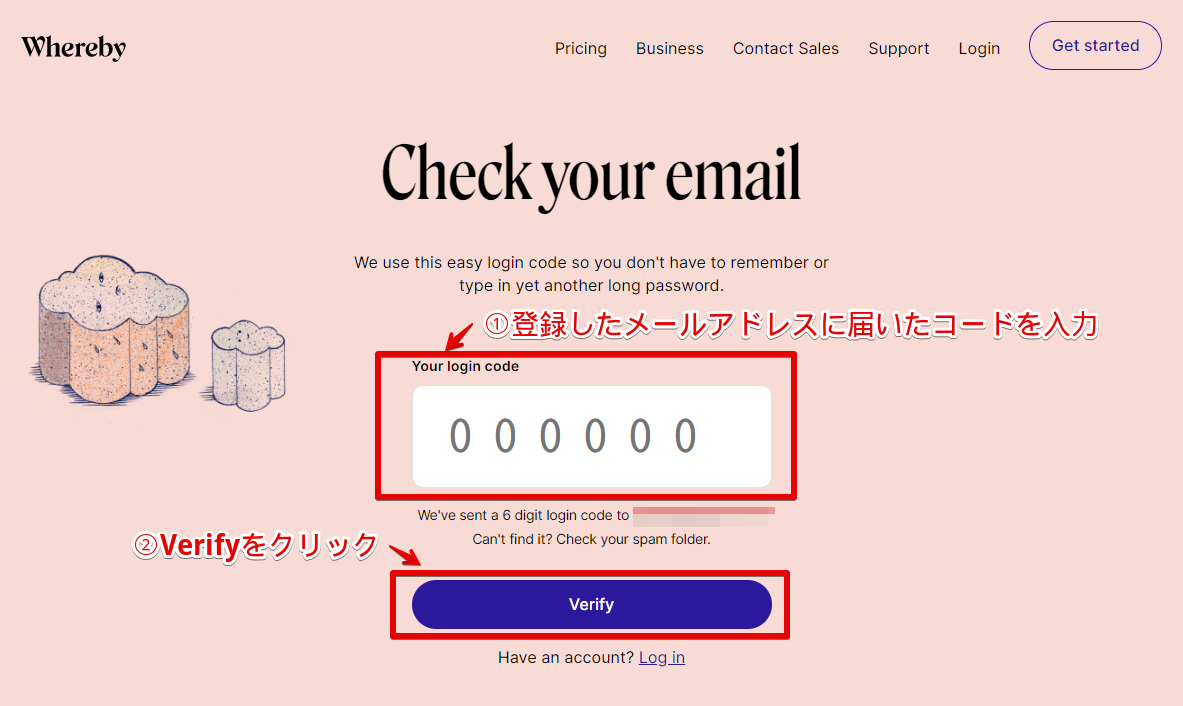
次の画面はプランの選択です。無料プランが使いたいので、Free欄のGet startedをクリック。
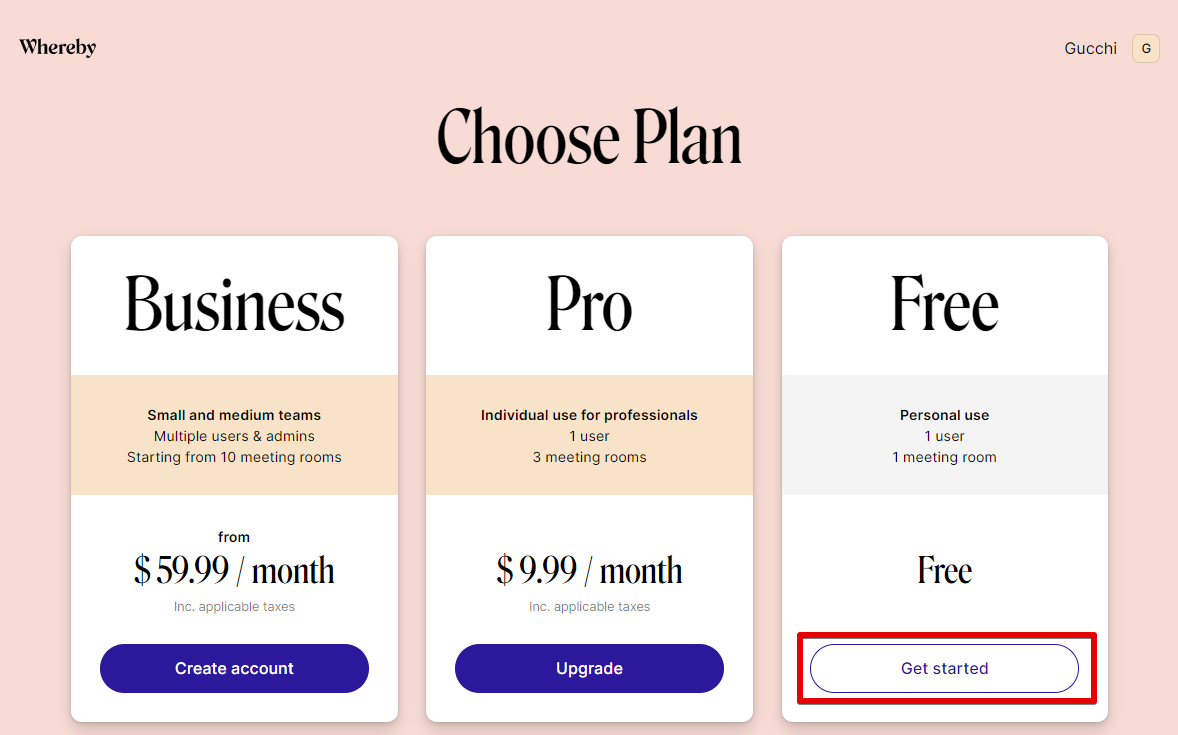
アカウントの登録作業はこれで完了です!
赤線で囲んだ絵をクリックして、このままトークのテストに進みましょう!
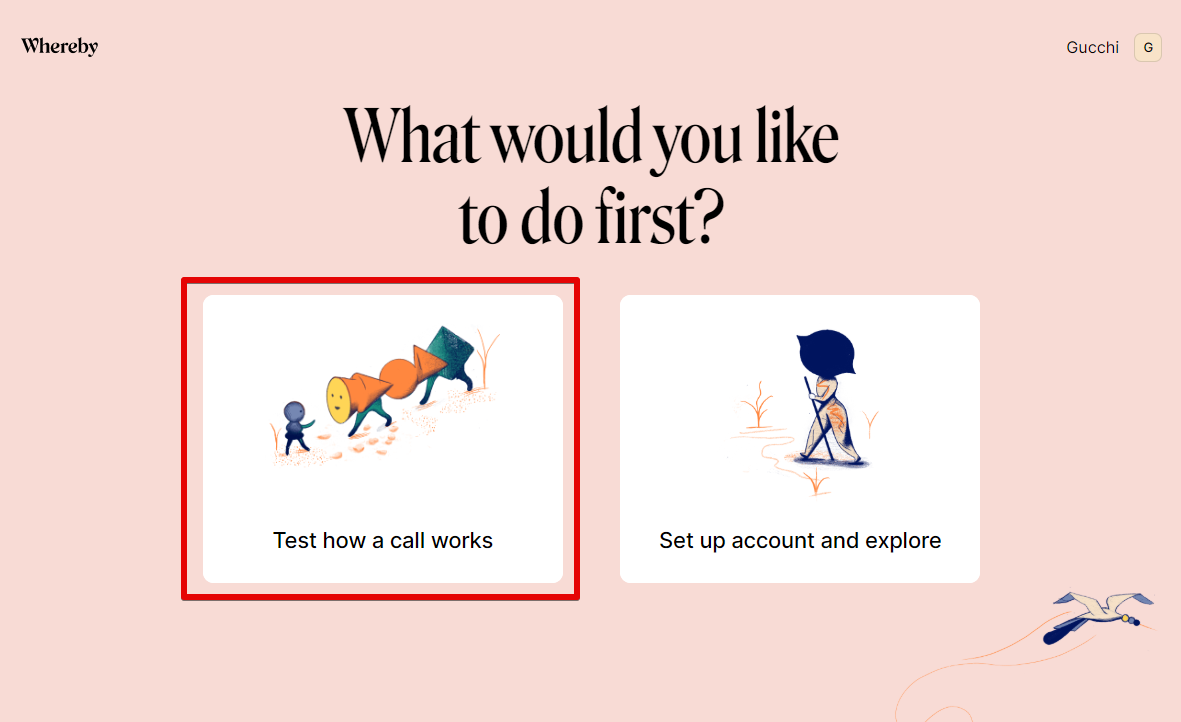
Wherebyの使い方
ここからはWherebyの使い方です。トークのテストも同じ手順なので、このまま一気に進めていきます!
まずはルームを作成しましょう!
①赤線の部分に好きな名前でURL(ルーム名)を入力してください。
ルーム名が使えれば②のCreate My Roomがクリックできるようになるのでクリックしてください。
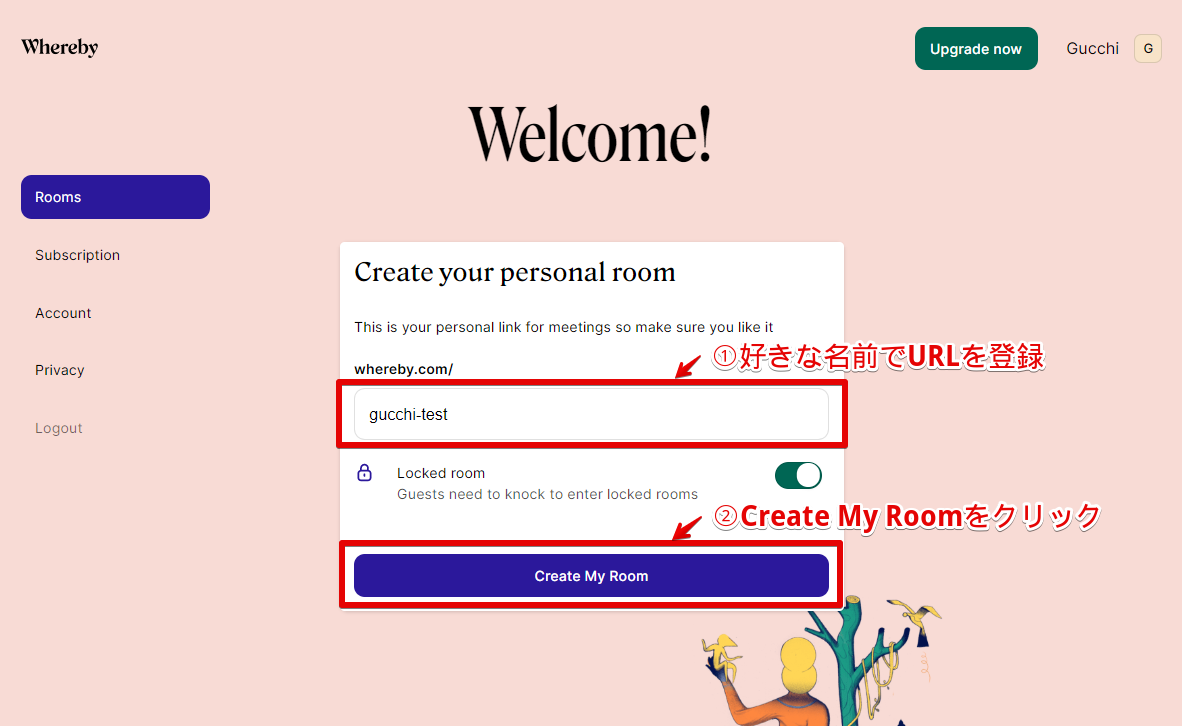
ルームが作成できると、このような画面に遷移します。
Go to roomで次の画面に進みましょう!
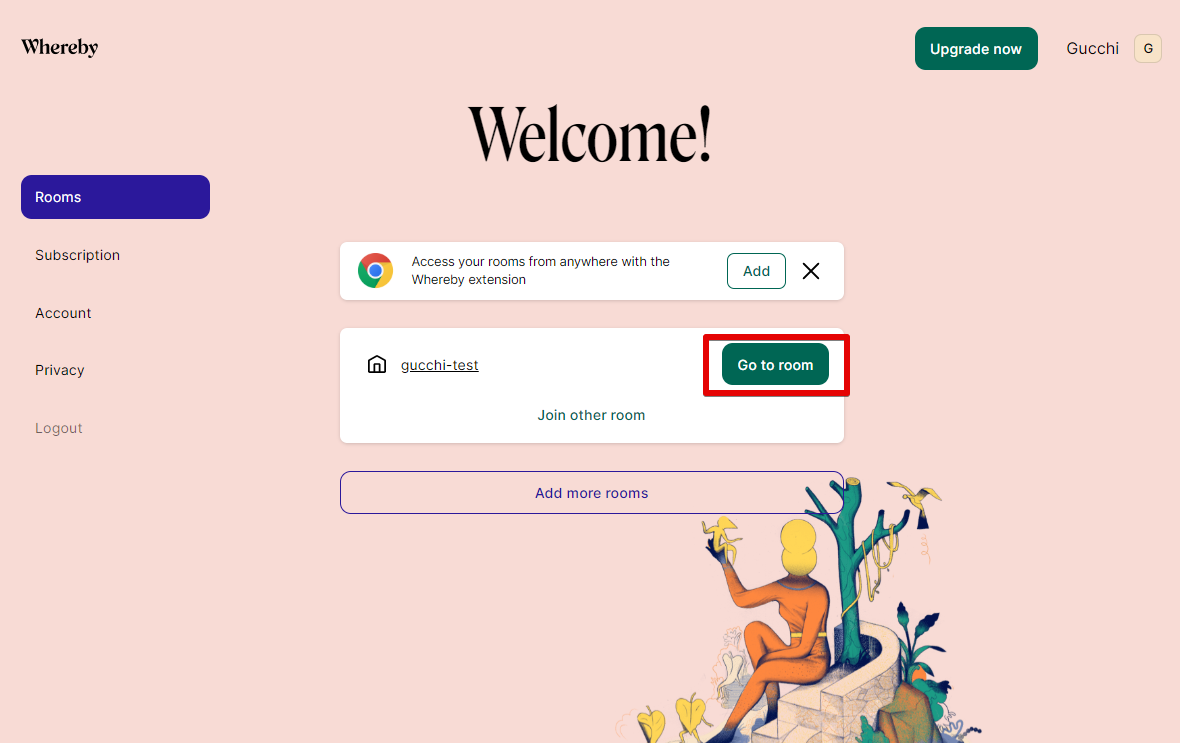
この画面は最初だけ表示されます。マイクとカメラの許可設定ですね。まずRequest permissionsをクリックします
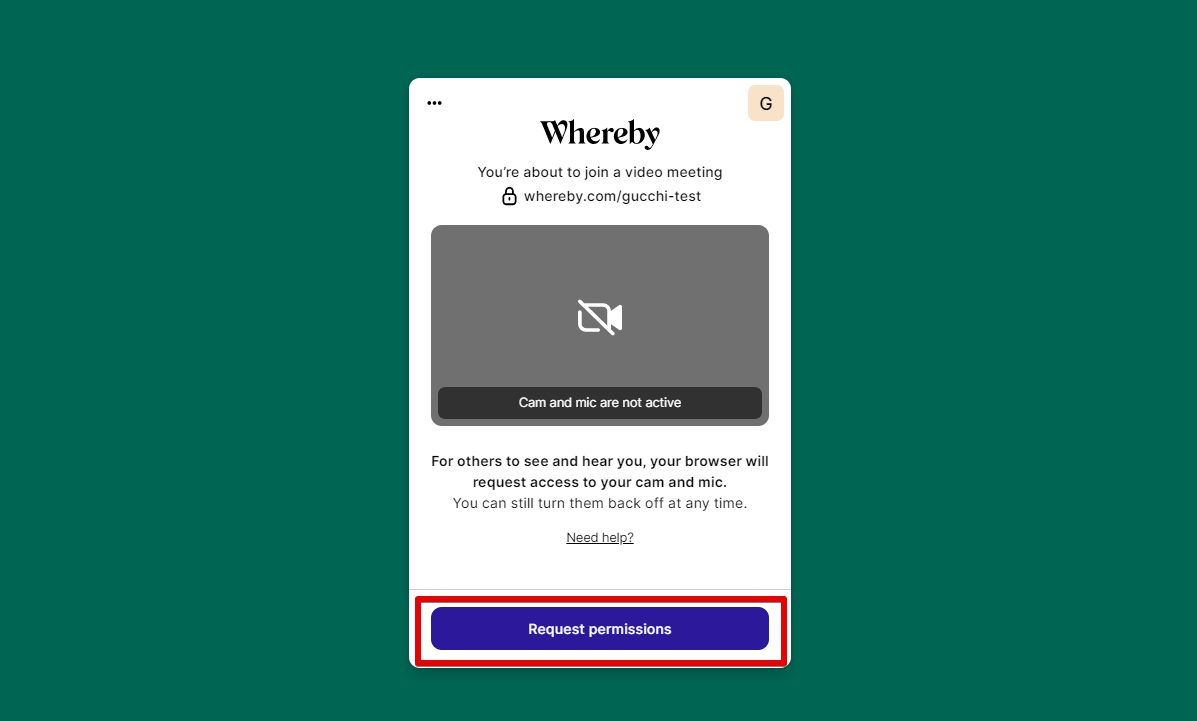
するとブラウザにマイクとカメラの使用許可のポップアップが表示されます。許可をクリックしてください。この画面はGoogle Chromeのものです。他のブラウザだと少し表示が違うかれしれません。
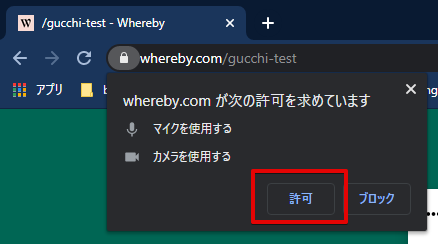
許可できると自分のカメラで映した画面の確認ができます。歯車のマークをクリックすると、カメラ・マイク・スピーカーの選択枠も表示されますよ。
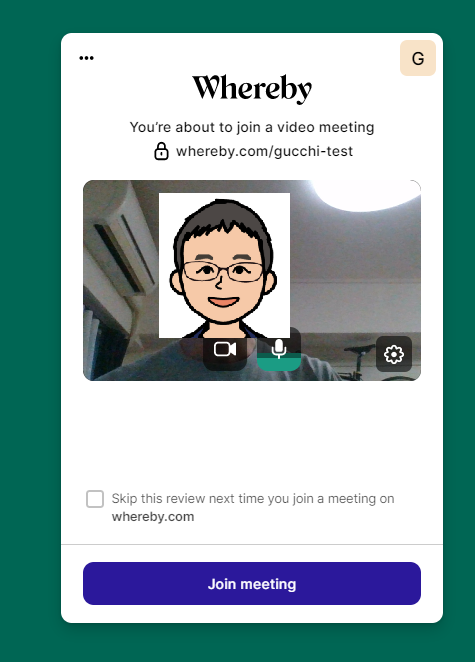
こちらは選択枠表示状態。あとはJoin meetingをクリックすればトーク開始です!
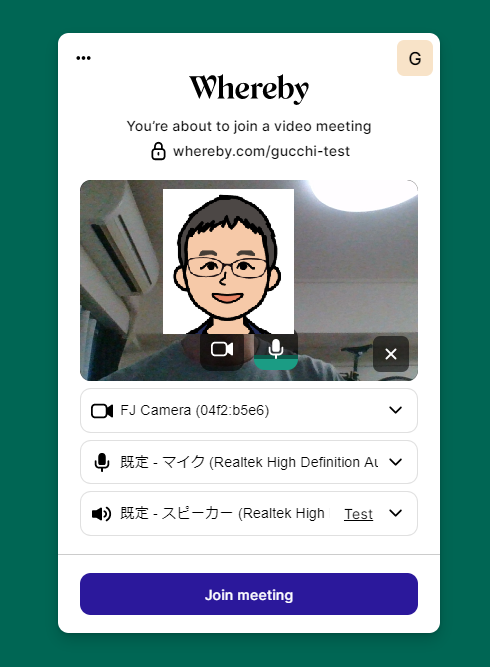
参加者にURLを教えてあげれば、参加側はクリックするだけで参加することができます!
あと、Wherebyにはルームのロック機能があります。ロック状態にすると、参加者はホストが承認しないとルームに入ることができません。
参加者も4人までですし、最初はオフにしておいて、参加者が全員そろったらすぐにロックするのがよいと思います。
さて、みんなとの通話が終わったら不要なルームは削除しておきましょう!
Wherebyのサイトにアクセスすると、作成済のサイトが表示されます。「…」にカーソルを合わせるとDeleteのボタンが出てきますので、クリックしてください。
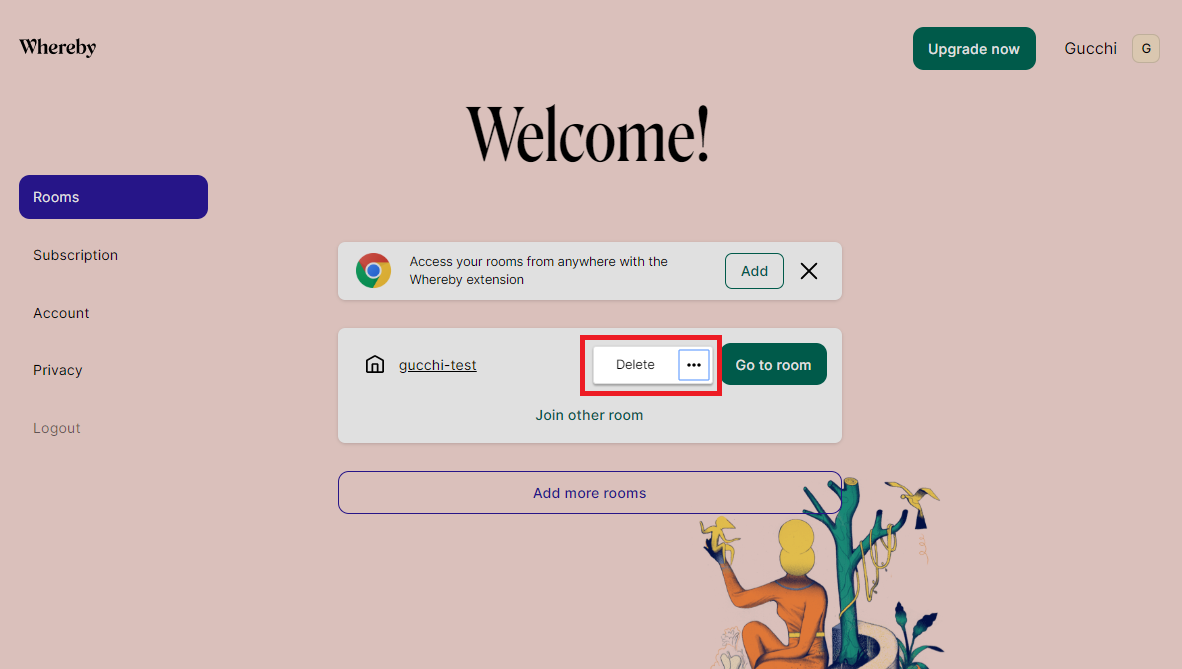
削除の確認メッセージが表示されるので、Yes, deleteをクリック
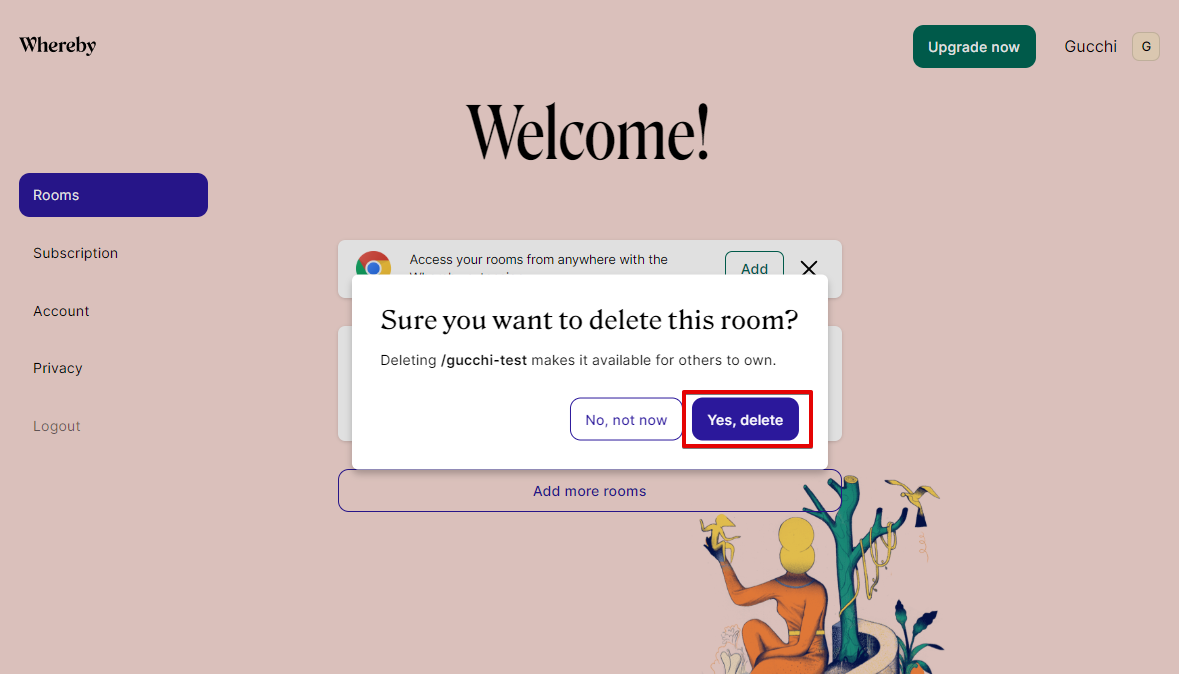
これでルームは削除されて、また新しいルームを作成することができるようになりますよ!
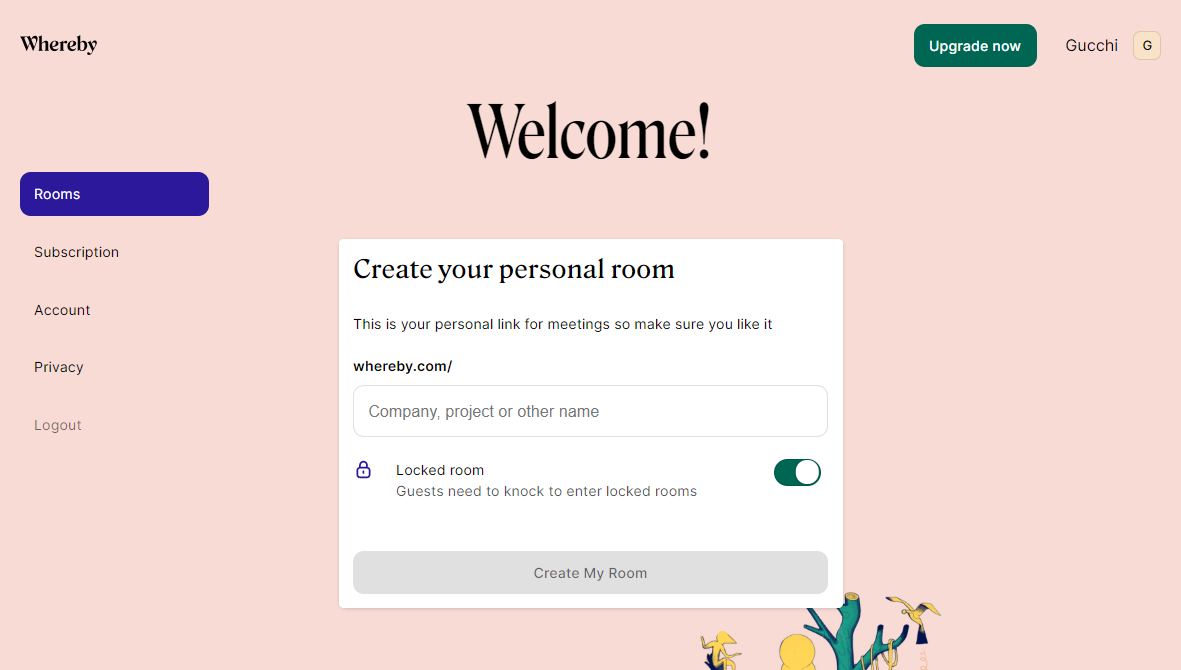
お手軽なWherebyを使ってみよう!
ブラウザだけで手軽に使えるWhereby。実際に友人と2時間ぐらい雑談に使ってみました。
カメラの映像は全然問題ありません。音声はほんの少しだけZoomに劣るかなぁ…と思いました。でも気にならない程度です。
そして嬉しいのは時間が無制限なのと、同時に話した時にみんなの声がちゃんと届くこと。
少人数でゆっくり雑談したいときにぴったりのツールです!ぜひ使ってみてくださいね。
ぐっちー
最新記事 by ぐっちー (全て見る)
- リングフィットアドベンチャー!屋内運動におすすめ! - 2022年3月26日
- パスタを電子レンジで茹でる方法。食事用のお皿が使えます! - 2022年3月15日
- 外付けディスプレイを選ぶポイントとおすすめのディスプレイ紹介 - 2022年2月6日
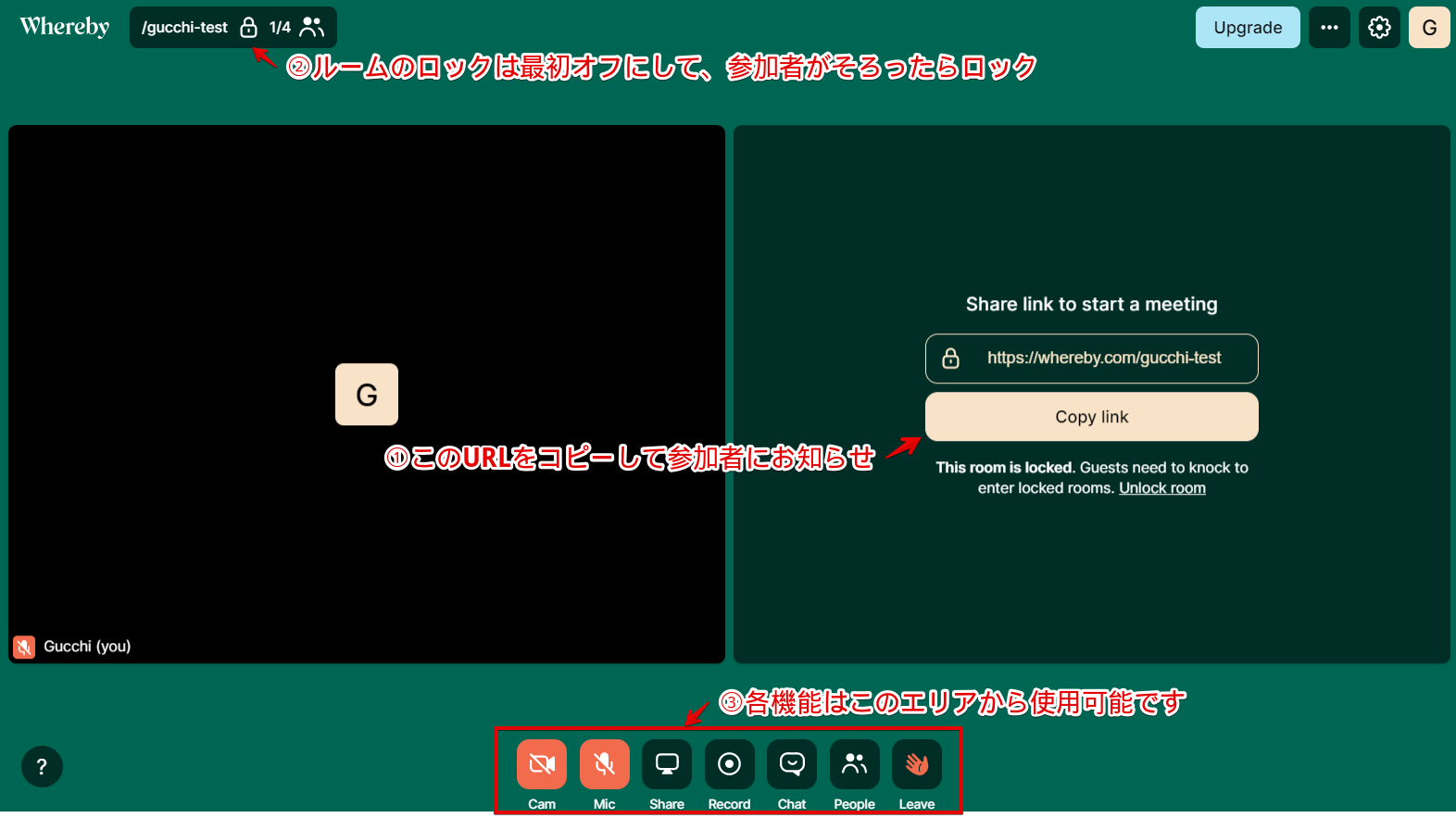


コメント