ショッピングサイトの価格一覧など、
Webサイトに表示されている情報を手元に集めたいと思ったことはありませんか?
「Webスクレイピング」という技術を使って、実現することが可能です。
昔は1つ1つプログラムを作る必要があったのですが、今ではChrome拡張機能を使うことで
誰でも簡単に作業を自動化することもできます。
今回はWebスクレイピング用のChrome拡張機能
「Web Scraper」のインストールと初期設定の方法を紹介します。
Web Scraperのインストール方法
インストールはめっちゃ簡単!
まずはこちらの公式サイトにアクセスしてください
→ Web Scraper
ここから画像で紹介します。
トップページの「Install」をクリック
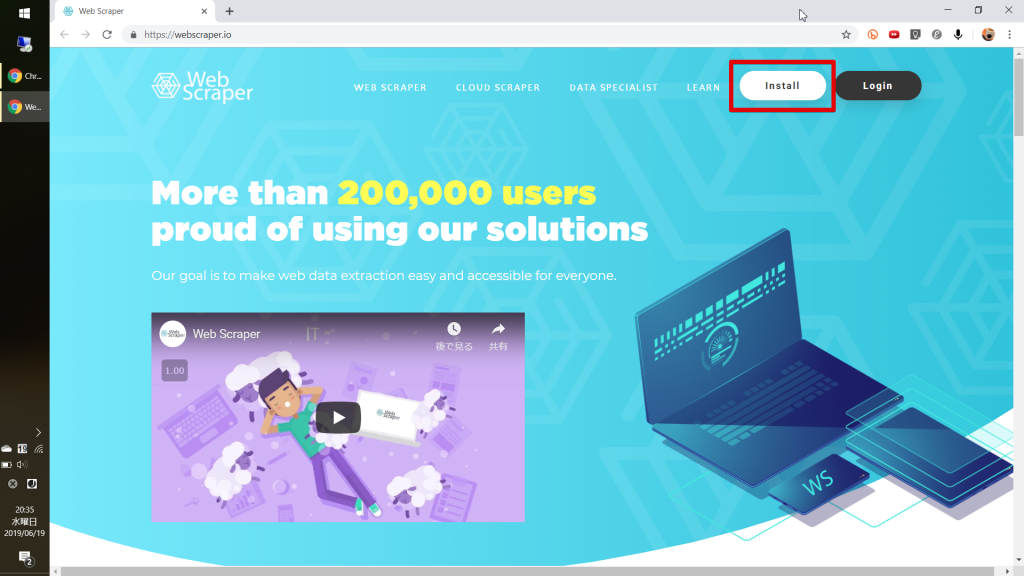
chrome web storeにページに飛びますので、「Add to Chrome」をクリック
(私はGoogleを英語設定にしているため英語表記です。日本語なら「Chromeに追加」みたいな文言だと思います)
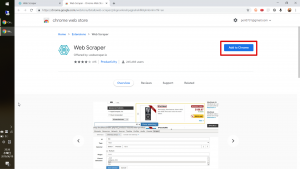
「Web Scraper」を追加しますか?のメッセージが表示されたら、「拡張機能を追加」をクリック
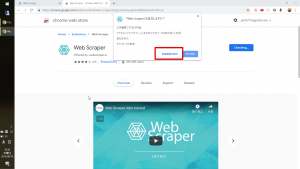
「Web Scraper」がChromeに追加されました というメッセージが表示されれば完了です。
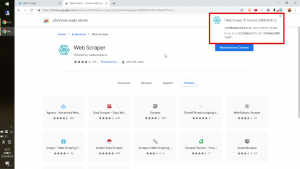
Web Scraperの初期設定
先ほどの手順で追加したWeb Scraperをクリックしてください。
どのサイトを表示している状態でも問題ありません。
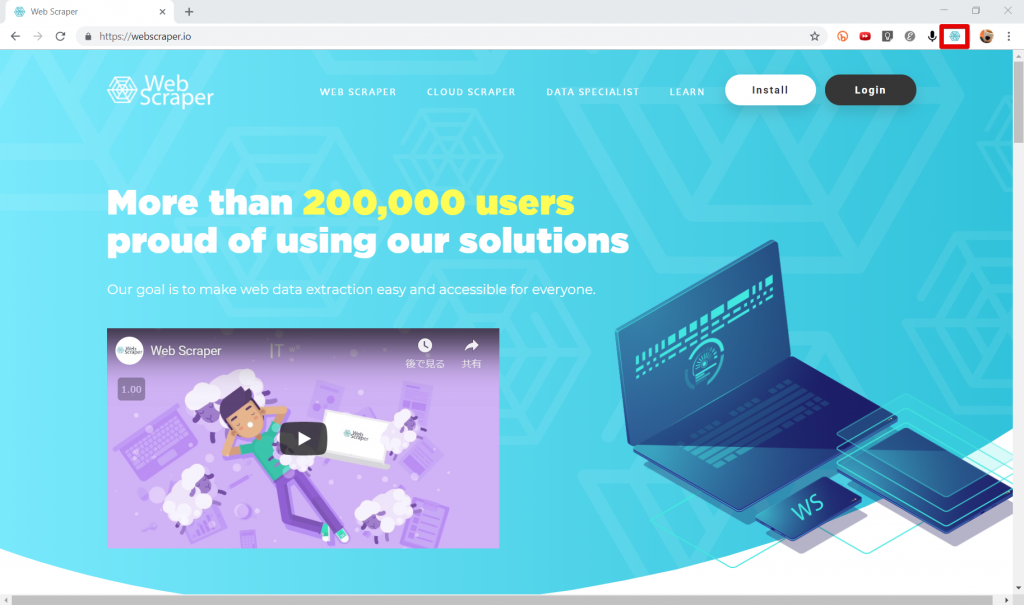
色々と文字が表示されますが、キーボードで「F12」を押してください。
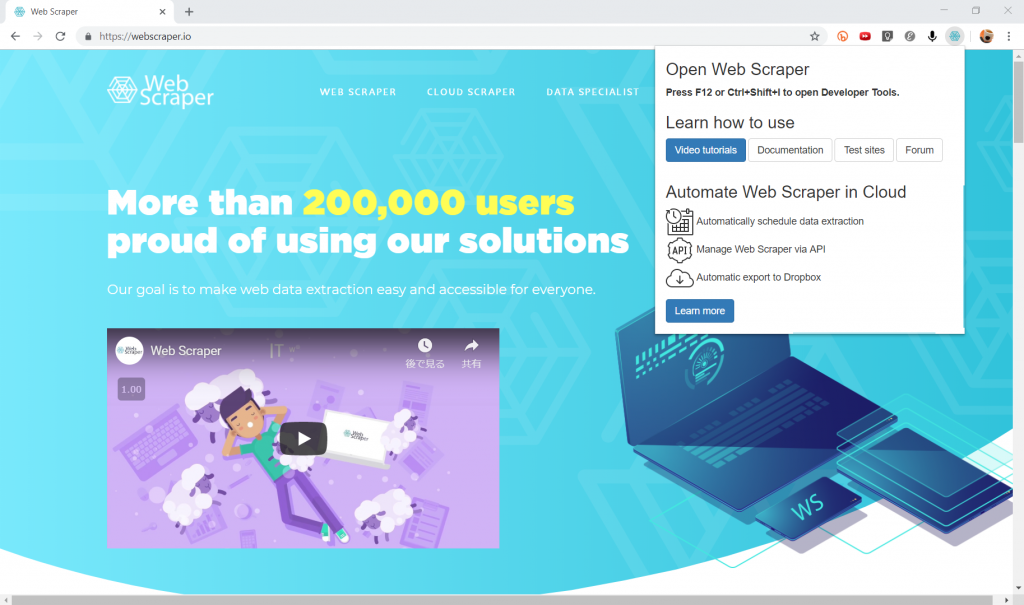
するとChromeの右側に開発者モードの画面が表示されます。
「>>」をクリックして、その先に表示される[Web Scraper]の文字をクリックしてください。
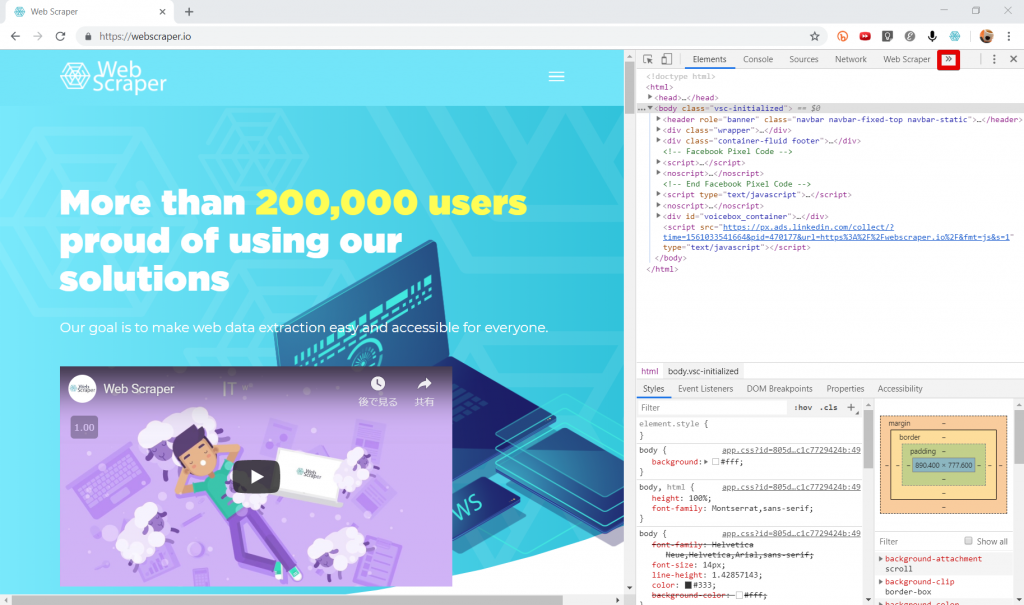
以下の画面が表示されます。
画面の指示に従って、縦書きの「…」をクリックして、「Dock to bottom」をクリックしてください。
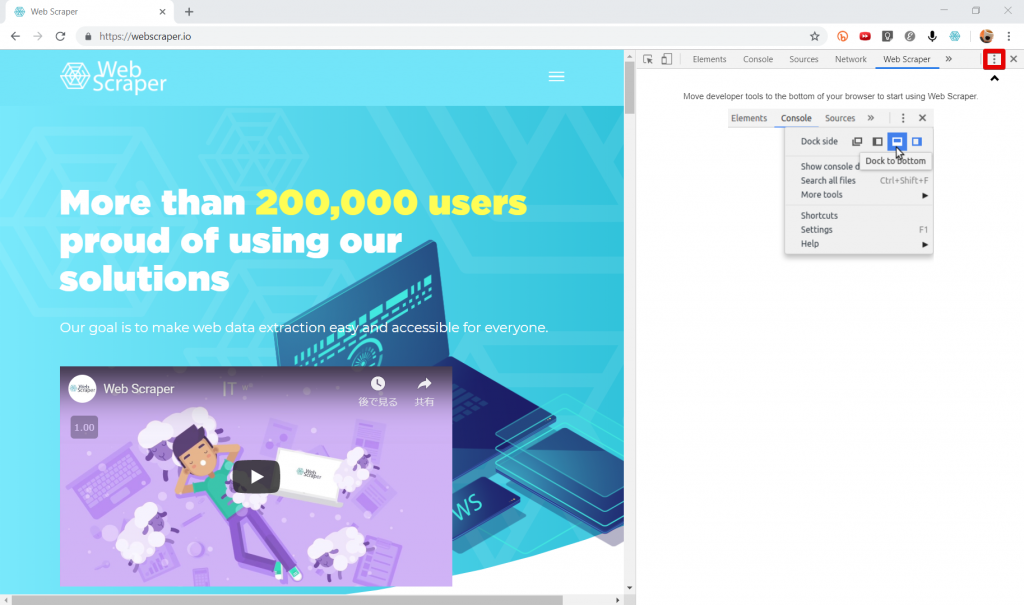
画面の下部に、このように開発者モードのウィンドウが表示されるようになればOKです。
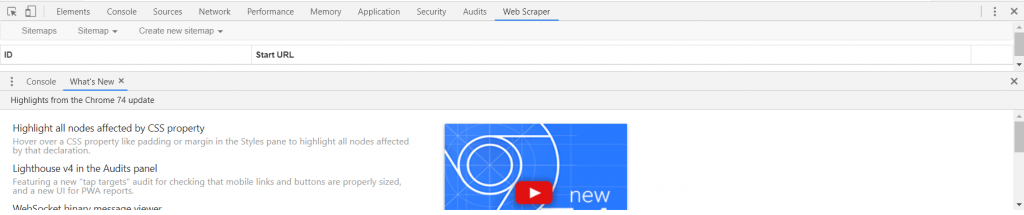
これで準備完了です!
実際の使用方法は人それぞれだと思いますので、どんどん使ってみてください!
ぐっちー
最新記事 by ぐっちー (全て見る)
- リングフィットアドベンチャー!屋内運動におすすめ! - 2022年3月26日
- パスタを電子レンジで茹でる方法。食事用のお皿が使えます! - 2022年3月15日
- 外付けディスプレイを選ぶポイントとおすすめのディスプレイ紹介 - 2022年2月6日
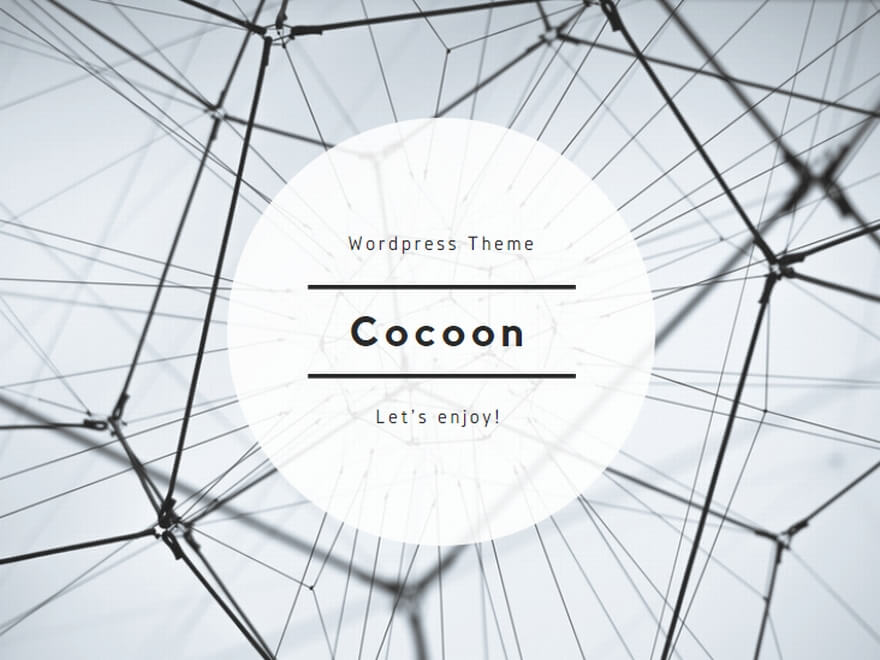
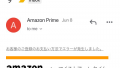

コメント